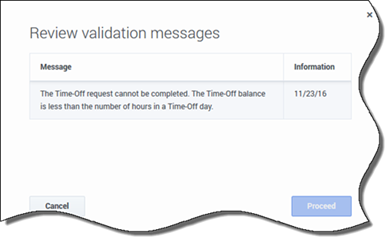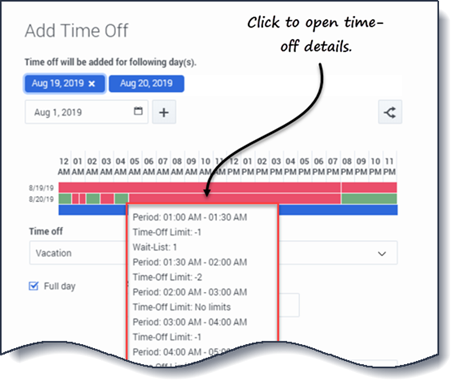Sommaire
Gestion de vos demandes de congés
Utilisez les vues Congés (Calendrier ou Détails) pour gérer efficacement vos demandes de congés. Ces vues vous permettent d’effectuer les opérations suivantes :
- Ajouter de nouvelles demandes
- Modifier des demandes existantes
- Voir les détails des congés dans les demandes
- Rappeler les demandes soumises
- Supprimer des demandes
Ajout de demandes de congés
Pour ajouter une demande de congés :
- Cliquez sur Nouveau.
- La boîte de dialogue Ajouter des congés s’ouvre.
- Vous pouvez également sélectionner plusieurs dates via le clavier et la souris. Avant de cliquer sur Nouveau, appuyez sur Ctrl ou Maj et sélectionnez les dates en cliquant sur le bouton gauche de la souris ou appuyez simplement sur le bouton gauche de la souris et déplacez votre pointeur.
- Cliquez sur l’icône Calendrier et sélectionnez les dates pour lesquelles vous souhaitez prendre des congés.
- Cliquez sur Ajouter la date sélectionnée à la liste
 .
.
- La date s’affiche au-dessus du champ du calendrier. Si vous avez fait une erreur et souhaitez supprimer cette date, survolez-la à l’aide de la souris et cliquez sur le « x » qui s’affiche.
- Continuez à ajouter des dates en répétant les étapes 2 et 3, si nécessaire.
Suite de la procédure...
- (Facultatif) Pour spécifier des paramètres différents pour chaque demande ajoutée, cliquez sur Remplir.
- Si chaque élément de congé comporte les mêmes paramètres, vous n’avez pas besoin d’utiliser cette option.
- La barre Limites (de congés) s’affiche au-dessus du champ Congés (reportez-vous à la vidéo).
- Dans la liste déroulante, sélectionnez le type de congé.
- Si vous demandez une journée complète, cochez la case Journée complète.
- Pour les demandes portant sur une partie de la journée, laissez cette case décochée.
- Saisissez l’Heure de début et l’Heure de fin.
- Si l’heure de fin se prolonge jusqu’au jour suivant, cochez la case Jour suivant.
- Dans le champ Commentaires, saisissez toute information relative à cette demande.
- Votre superviseur peut prendre en compte ces commentaires lorsqu’il décide d’accorder ou de refuser des demandes de congés.
- Si WFM traite correctement vos demandes, un message apparaît pour confirmer qu’elles ont été traitées et les éléments de congé s’affichent dans la vue Calendrier ou Détails.
- Si WFM renvoie des messages d’erreur, il ouvre la boîte de dialogue Consulter les messages de validation qui répertorie les erreurs. Cliquez sur Annuler pour revenir à la boîte de dialogue Ajouter des congés et modifier votre demande.
- WFM refuse les demandes de congés qui violent les conditions de votre contrat. S’il est configuré pour le faire, WFM refuse également les demandes qui tombent pendant une journée durant laquelle un jour de repos est accordé, la disponibilité accordée est d’une durée égale à 0 dans le calendrier ou un jour de repos présente un modèle de rotation.
Modification des demandes de congés
Pour modifier les demandes de congés dans la vue Calendrier :
- Cliquez sur la demande de congé à modifier.
- Une boîte de dialogue s’ouvre, affichant les détails du congé.
- Cliquez sur Modifier
 .
.
- La boîte de dialogue Modifier les congés s’ouvre.
- Apportez les modifications que vous jugez nécessaires, puis cliquez sur Sauvegarder.
- Si WFM traite correctement vos modifications, un message de confirmation s’affiche.
Pour modifier une demande de congé dans la vue Détails :
- Cliquez sur Actions
 sur la ligne qui contient l’élément de congé à modifier.
sur la ligne qui contient l’élément de congé à modifier. - Une liste déroulante s’ouvre. Reportez-vous au graphique de la rubrique Affichage des détails des congés.
- Sélectionnez Modifier.
- La boîte de dialogue Modifier le congé s’ouvre.
- Apportez les modifications nécessaires et cliquez sur Sauvegarder.
Consulter les messages de validation
Si le serveur renvoie des messages d’erreur, il se peut que vous voyiez un message similaire à celui illustré sur la figure (Boîte de dialogue Consulter les messages de validation).
Affichage des détails des congés dans les demandes
Lors de l’ajout ou de la modification de demandes de congés, vous verrez les éléments suivants :
- L’échelle de temps en haut, divisée en incréments d’1 heure.
- Une barre pour chaque élément de congé de la demande. La barre peut comporter différents intervalles verts et rouges dans la même journée, représentant les limites de congés. Le vert représente les limites de congés de valeur positive. Le rouge représente les limites de congés de valeur négative.
- Une barre bleue pleine, représentant la période totale de temps disponible pour les congés.
Cliquez sur la barre de limites de congés d’une demande pour afficher les détails de la Période, de la Limite de congés et de la Liste d’attente correspondants. Si la barre de limites de congés présente plusieurs intervalles verts et rouges, vous pouvez également voir plusieurs périodes et valeurs en liste d’attente.
Suivant les paramètres régionaux définis dans votre navigateur, vous pouvez voir des formats différents dans l’échelle de temps. Par exemple, si l’option am/pm (matin/après-midi) est sélectionnée dans les paramètres régionaux de votre navigateur, les incréments d’1 heure de l’échelle de temps s’affichent sous la forme 12 AM, 01 AM, 02 AM, etc. Si l’option am/pm n’est pas sélectionnée, ils s’affichent sous la forme 1, 2, 3, etc.
Rappel de demandes de congés
Si vous changez d’avis et souhaitez retirer une demande, vous pouvez rappeler une demande de congé via la vue Calendrier ou Détails.
Pour rappeler une demande dans la vue Calendrier :
- Dans le calendrier, sélectionnez la demande de congé à rappeler.
- Lorsque la boîte de dialogue s’ouvre, cliquez sur Rappeler
 .
. - Lorsque la boîte de dialogue Confirmation s’ouvre, cliquez sur Oui pour rappeler la demande ou sur Non pour annuler l’action.
Pour rappeler une demande de congé dans la vue Détails :
- Sur la ligne qui présente les détails de la demande à rappeler, cochez la première colonne.
- Cliquez sur le bouton Rappeler.
- Lorsque la boîte de dialogue Confirmation s’ouvre, cliquez sur Oui pour rappeler la demande ou sur Non pour annuler l’action.
Vous pouvez également utiliser le menu Actions ![]() pour rappeler des éléments de congé. Reportez-vous au graphique de la rubrique Affichage des détails des congés.
pour rappeler des éléments de congé. Reportez-vous au graphique de la rubrique Affichage des détails des congés.
Dans les deux vues :
- Une fois que vous avez cliqué sur Rappeler, si les éléments de congé font partie d’un lot, la boîte de dialogue Rappeler s’ouvre et répertorie les éléments soumis dans le lot. Cliquez sur Rappeler pour rappeler tous les éléments ou sur Annuler pour annuler l’action.
Le congé rappelé est identifié dans le calendrier par l’un des états suivants :
- État Rappelé— Indique que l’élément a été intégralement rappelé et qu’il n’affecte plus le planning de l’agent.
- État Planifié, rappelé—Indique que votre demande de rappel a été reçue, mais que l’élément n’a pas encore été rappelé. L’élément restera actif et dans votre planning jusqu’à ce qu’un superviseur supprime les congés du planning.
Si votre entreprise utilise la fonctionnalité de notification de WFM, WFM envoie une notification au superviseur approprié. Si la publication automatique est activée, WFM publie de nouveau le planning, en supprimant les congés.
Suppression de demandes de congés
Supprimez une demande de congé en utilisant la vue Calendrier ou Détails.
Pour supprimer une demande dans la vue Calendrier :
- Dans le calendrier, sélectionnez la demande de congé à supprimer.
- Lorsque la boîte de dialogue s’ouvre, cliquez sur Supprimer
 .
. - Lorsque la boîte de dialogue Confirmation s’ouvre, cliquez sur Oui pour supprimer la demande ou sur Non pour annuler l’action.
Pour supprimer une demande de congé dans la vue Détails :
- Sur la ligne qui affiche les détails de la demande à supprimer, cochez la première colonne.
- Cliquez sur le bouton Supprimer.
- Lorsque la boîte de dialogue Confirmation s’ouvre, cliquez sur Oui pour supprimer la demande ou sur Non pour annuler l’action.
Vous pouvez également utiliser le menu Actions ![]() pour supprimer un élément de congé. Reportez-vous au graphique de la rubrique Affichage des détails des congés.
pour supprimer un élément de congé. Reportez-vous au graphique de la rubrique Affichage des détails des congés.
Dans les deux vues :
- Une fois que vous avez cliqué sur Supprimer, si les éléments de congé font partie d’un lot, la boîte de dialogue Supprimer s’ouvre et répertorie les éléments soumis dans le lot. Sélectionnez un seul élément ou l’ensemble du lot. Cliquez sur Supprimer pour supprimer les éléments sélectionnés ou sur Annuler pour annuler l’action.
Suppression de demandes auto-octroyées
Si la fonction d’auto-octroi est désactivée et si une demande de congé est accordée, vous ne pouvez pas utiliser les vues des congés pour supprimer la demande de congé. Un superviseur doit effectuer la modification dans WFM Web for Supervisors.
Si la fonction d’auto-octroi est activée, vous pouvez supprimer un congé auto-octroyé qui n’a pas dépassé le délai d’exécution de l’auto-octroi répertorié dans la boîte de dialogue Solde.
Par exemple, si la demande de congés accordée porte sur une période située trois semaines plus tard et si le délai d’exécution est défini sur deux semaines, la demande de congés accordée peut être supprimée. Cependant, si la demande de congés n’est éloignée que d’une semaine, elle ne peut pas être supprimée, car elle a dépassé le délai d’exécution.
Pour en savoir plus sur l’auto-octroi, reportez-vous à la rubrique Fonctionnement de l’auto-octroi.