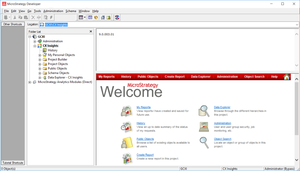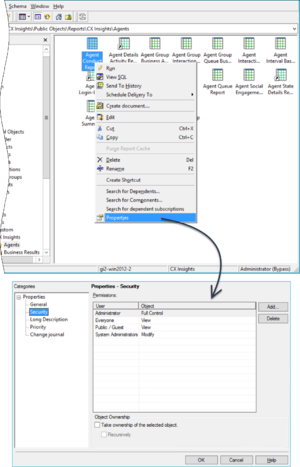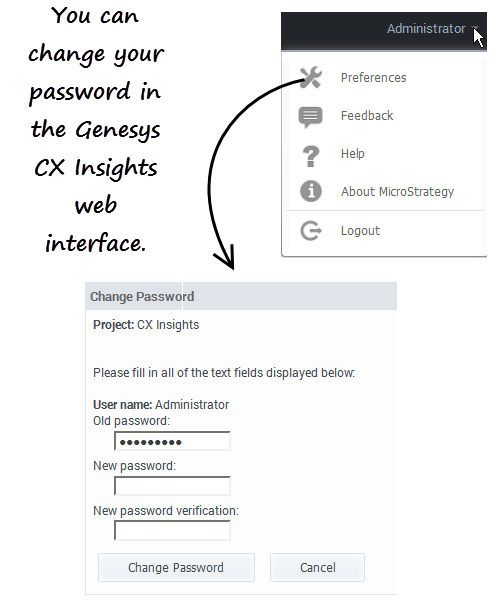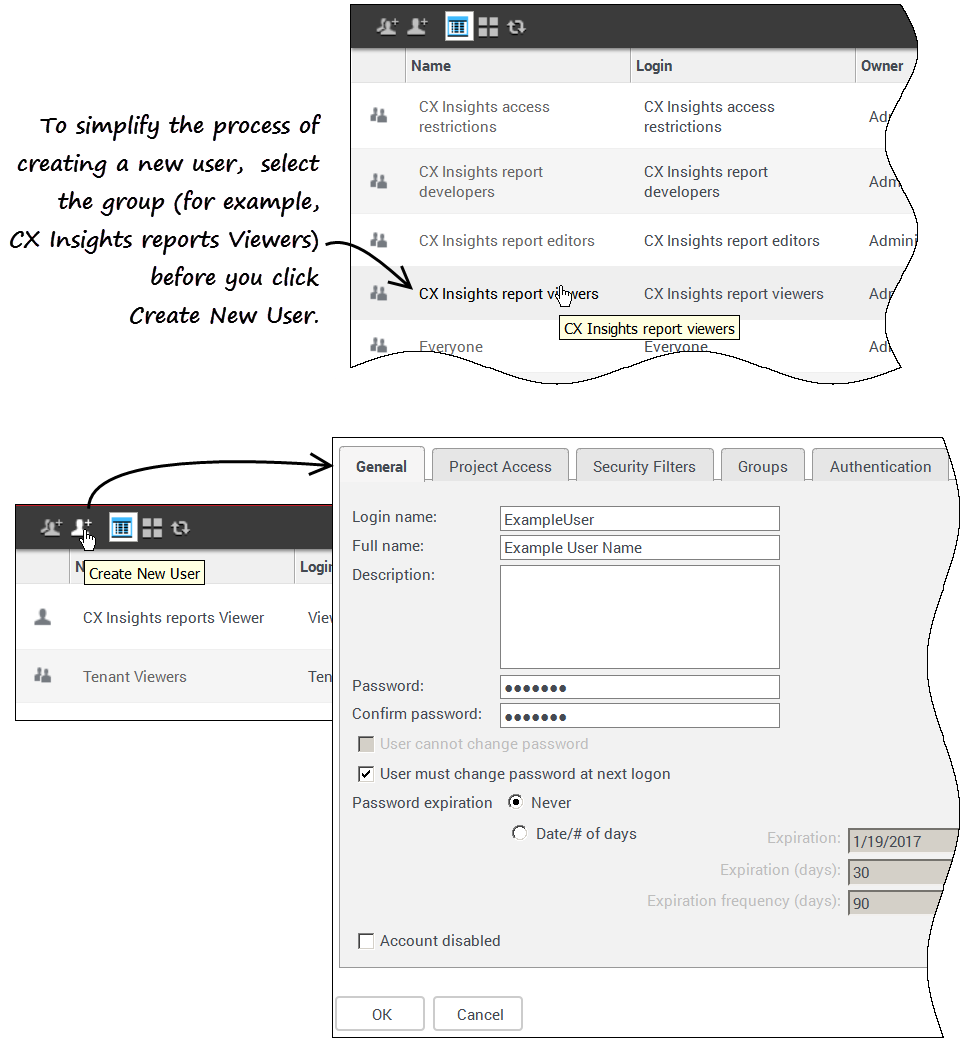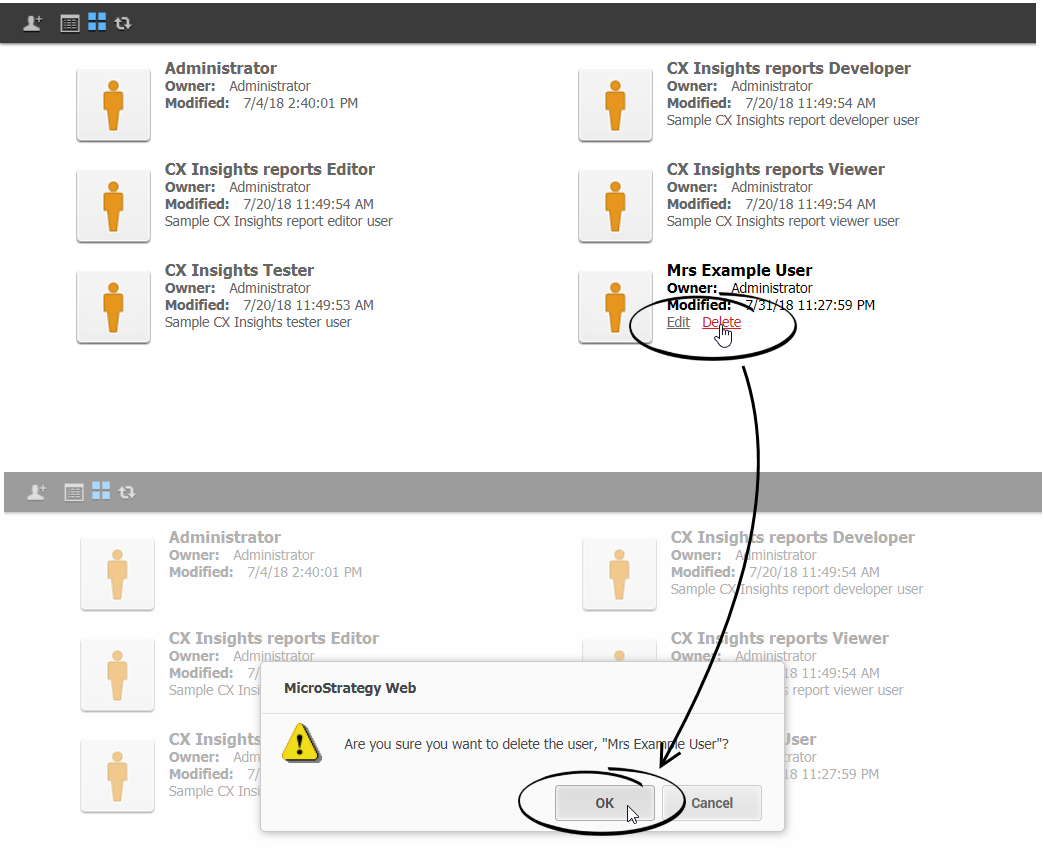Sommaire
- 1 Gestion de l'environnement MicroStrategy
- 1.1 Gestion de dossiers
- 1.2 Gestion des connexions
- 1.3 Gestion du projet CX Insights
- 1.4 Gestion des utilisateurs, des groupes et des privilèges
- 1.5 Groupes d'utilisateurs prédéfinis
- 1.6 Autorisations nécessaires pour gérer d'autres utilisateurs
- 1.7 Modification de votre propre mot de passe
- 1.8 Modification du mot de passe d'un autre utilisateur
- 1.9 Modification des mots de passe des administrateurs
- 1.10 Création d'un utilisateur
- 1.11 Suppression d'un utilisateur
Gestion de l'environnement MicroStrategy
Cette page décrit l'environnement MicroStrategy et présente MicroStrategy Developer, une application Web que vous pouvez utiliser pour effectuer des activités de gestion. D'autres pages de ce document traitent de l'utilisation de MicroStrategy Developer pour personnaliser ou créer des mesures ou des attributs. Cette page décrit les principales tâches administratives que vous pouvez effectuer avec MicroStrategy Developer. Pour plus d'informations, ou pour des informations sur d'autres tâches administratives, consultez l'Aide sur l'administration du système MicroStrategy.
La figure MicroStrategy Developer montre l'écran de bienvenue de MicroStrategy Developer, qui résume les tâches les plus courantes que les administrateurs effectuent à l'aide de cet outil.
Gestion de dossiers
Le logiciel MicroStrategy utilise une hiérarchie de dossiers pour organiser les documents du référentiel. Vous contrôlez l'accès à ces dossiers et aux éléments spécifiques qu'ils contiennent en définissant des autorisations. Les sous-dossiers du dossier racine CX Insights contiennent des sous-dossiers de rapports et de documentation. Pour définir les autorisations de sécurité d'un objet ou d'un dossier, cliquez avec le bouton droit de la souris et sélectionnez Propriétés, comme indiqué à la figure Définition d'autorisations sur des dossiers dans Developer.
Une installation MicroStrategy déploie de nombreux dossiers par défaut qui ne sont pas utilisés par tous les utilisateurs de rapports GCXI. En tant qu'administrateur MicroStrategy, vous pouvez éventuellement masquer ces dossiers pour éviter toute confusion. Pour masquer des dossiers à certains groupes d'utilisateurs, appliquez des niveaux Pas d'accès à ces groupes dans le profil de sécurité des propriétés des dossiers.
Pour plus d'informations, reportez-vous à la section Définition de l'accès au niveau des objets du Guide de déploiement de Genesys CX Insights.
Gestion des connexions
La routine d'installation de Genesys CX Insights copie un objet de connexion à la base de données lorsqu'elle importe le projet CX Insights dans le référentiel MicroStrategy. Genesys vous recommande de modifier cette connexion afin qu'elle relie le projet CX Insights à votre source de données (votre base de données Info Mart). Reportez-vous à la section Étapes après l'installation du Guide de déploiement de Genesys CX Insights pour obtenir des instructions détaillées sur la façon de lier le projet CX Insights à votre Data Mart.
Gestion du projet CX Insights
Vous contrôlez les utilisateurs disposant d'un accès en écriture sur le projet CX Insights en définissant les autorisations utilisateur de manière appropriée dans MicroStrategy Developer. N'accordez cette autorisation qu'aux utilisateurs qui en ont besoin ; la modification du projet peut affecter les résultats des rapports pour tous ceux qui les reçoivent. Consultez les descriptions des rapports pour savoir quelles mesures du projet CX Insights sont directement utilisées dans les rapports Genesys CX Insights.
Gestion des utilisateurs, des groupes et des privilèges
Pour contrôler les objets du référentiel MicroStrategy qui sont accessibles aux autres utilisateurs de votre centre de contacts, configurez des comptes MicroStrategy pour les utilisateurs qui accéderont au système et affectez les utilisateurs à des groupes, ce qui permet aux utilisateurs d'hériter des privilèges des groupes. Affectez des utilisateurs via l'une des méthodes suivantes :
- Affectez les utilisateurs aux groupes d'utilisateurs CX Insights prédéfinis à l'aide des niveaux d'accès prédéfinis.
- Affectez les utilisateurs à des groupes que vous créez avec des autorisations personnalisées.
Pour savoir comment affecter des utilisateurs dans un environnement MicroStrategy, reportez-vous aux sections Gestion des utilisateurs MicroStrategy et Rôles de sécurité MicroStrategy. Pour plus d'informations sur les restrictions d'accès, reportez-vous à la section À propos des restrictions d'accès aux données intégrées.
Vidéo : Modification de votre propre mot de passe
Cette vidéo explique comment modifier votre propre mot de passe, si vos autorisations le permettent. Notez que certaines étapes présentées dans cette vidéo peuvent varier légèrement en fonction de la version de Genesys CX Insights que vous avez installée.
Vidéo : Gestion des utilisateurs
Cette vidéo explique comment gérer les utilisateurs, notamment comment :
- créer des utilisateurs
- supprimer des utilisateurs
- modifier les mots de passe des utilisateurs
- modifier les autorisations des utilisateurs
Notez que certaines étapes présentées dans cette vidéo peuvent varier légèrement en fonction de la version de Genesys CX Insights que vous avez installée.
Groupes d'utilisateurs prédéfinis
Lorsque vous créez un utilisateur, vous devez l'ajouter à au moins un groupe d'utilisateurs, ce qui permet de contrôler la capacité de l'utilisateur à travailler avec des rapports et des tableaux de bord. Normalement, vous pouvez le faire en affectant des utilisateurs aux groupes d'utilisateurs prédéfinis décrits dans cette section.
Groupes d'utilisateurs et privilèges prédéfinis
Si vous avez besoin d'autorisations différentes de celles attribuées aux groupes prédéfinis, Genesys vous recommande d'éviter de modifier les privilèges des groupes d'utilisateurs prédéfinis, car ces groupes d'utilisateurs sont remplacés lors des mises à niveau. Au lieu de cela, créez des groupes personnalisés en dupliquant le groupe d'utilisateurs que vous souhaitez modifier et modifiez le groupe dupliqué. Notez que la structure des groupes des versions 9.0.011 et ultérieures est différente de celle des versions précédentes du logiciel et que chaque groupe contient uniquement des utilisateurs (et ne contient pas d'autres groupes).
| Groupes | Récapitulatif | Niveau d'accès au projet |
|---|---|---|
| Personnalisé | Groupes d'utilisateurs définis par le client. | Défini par l'utilisateur |
| Développeurs CX Insights | Les membres de ce groupe peuvent créer, modifier ou afficher des objets du projet Genesys CX Insights. | Genesys CX Insights |
| Restrictions d'accès dynamiques CX Insights | Filtre de sécurité que vous pouvez utiliser pour limiter l'accès aux données en fonction du nom d'utilisateur, de l'emplacement géographique, du secteur d'activité ou du rôle organisationnel. | Genesys CX Insights |
| Éditeurs CX Insights | Les membres de ce groupe peuvent modifier ou afficher les objets du projet Genesys CX Insights. | Genesys CX Insights |
| Restrictions d'accès statiques CX Insights | Filtre de sécurité que vous pouvez utiliser pour empêcher les membres de groupes d'utilisateurs spécifiés d'afficher les données d'une liste d'objets que vous spécifiez. | Genesys CX Insights |
| Administrateurs d'utilisateurs CX Insights | Les membres de ce groupe peuvent gérer les utilisateurs du projet Genesys CX Insights. | Genesys CX Insights |
| Observateurs CX Insights | Les membres de ce groupe peuvent afficher les objets du projet Genesys CX Insights. | Genesys CX Insights |
| Tout le monde | Le groupe Tout le monde vous permet d'appliquer facilement des privilèges, des appartenances à des rôles de sécurité ou des autorisations à tous les utilisateurs. Tous les utilisateurs sont automatiquement membres de ce groupe. | aucun |
| Développeurs généraux | Les membres de ce groupe peuvent créer, modifier et afficher les objets de n'importe quel projet. | tout |
| Éditeurs généraux | Les membres de ce groupe peuvent modifier et afficher les objets de n'importe quel projet. | tout |
| Administrateurs d'utilisateurs généraux | Les membres de ce groupe peuvent gérer les utilisateurs de n'importe quel projet. | tout |
| Observateurs généraux | Les membres de ce groupe peuvent afficher les objets de n'importe quel projet. | tout |
| Développeurs iWD | Les membres de ce groupe peuvent créer, modifier et afficher des objets du projet CX Insights for iWD. | iWD |
| Éditeurs iWD | Les membres de ce groupe peuvent modifier et afficher les objets du projet CX Insights for iWD. | iWD |
| Administrateurs d'utilisateurs iWD | Les membres de ce groupe peuvent gérer les utilisateurs du projet CX Insights for iWD. | iWD |
| Observateurs iWD | Les membres de ce groupe peuvent afficher les objets du projet CX Insights for iWD. | iWD |
| Groupes MicroStrategy | Groupes intégrés inclus dans tous les déploiements MicroStrategy. | aucun |
| Administration du système | Les membres de ce groupe disposent de fonctionnalités sans restriction. | tout |
| Notez que certains groupes ne donnent accès qu'à un projet spécifique :
CX Insights — L'appartenance à des groupes présentant ce préfixe permet aux utilisateurs de travailler uniquement dans le cadre du projet Genesys CX Insights. Général — L'appartenance à des groupes présentant ce préfixe permet aux utilisateurs de travailler dans n'importe quel projet. iWD — L'appartenance à des groupes présentant ce préfixe permet aux utilisateurs de travailler uniquement dans le cadre du projet iWD. | ||
Autorisations nécessaires pour gérer d'autres utilisateurs
Pour gérer les comptes d'autres utilisateurs, vous devez être membre de l'un des groupes d'utilisateurs Administrateur indiqués dans le tableau suivant, qui décrit les types de comptes que chaque type d'administrateur peut gérer, ainsi que les actions qu'il peut effectuer sur chacun d'eux.
Le tableau suivant décrit les autorisations nécessaires pour gérer les utilisateurs.
| Groupe de gestion | Administrateur | Administrateurs d'utilisateurs généraux | Administrateurs d'utilisateurs CX Insights | Administrateurs d'utilisateurs iWD |
|---|---|---|---|---|
| Groupe géré | ||||
| Personnalisé | Contrôle total | Contrôle total | Contrôle total | Contrôle total |
| Groupes MicroStrategy | Contrôle total | Pas d'accès | Pas d'accès | Pas d'accès |
| Administrateurs système | Contrôle total | Pas d'accès | Pas d'accès | Pas d'accès |
| Tout le monde | Contrôle total | Afficher/Modifier/Modifier des enfants | Afficher/Modifier/Modifier des enfants | Afficher/Modifier/Modifier des enfants |
| Développeurs généraux | Contrôle total | Afficher/Modifier/Modifier des enfants | Pas d'accès | Pas d'accès |
| Éditeurs généraux | Contrôle total | Afficher/Modifier/Modifier des enfants | Pas d'accès | Pas d'accès |
| Observateurs généraux | Contrôle total | Afficher/Modifier/Modifier des enfants | Pas d'accès | Pas d'accès |
| Administrateurs d'utilisateurs généraux | Contrôle total | Afficher/Modifier/Modifier des enfants | Pas d'accès | Pas d'accès |
| Restrictions d'accès statiques CX Insights | Contrôle total | Afficher/Modifier/Modifier des enfants | Afficher/Modifier des enfants | Pas d'accès |
| Restrictions d'accès dynamiques CX Insights | Contrôle total | Afficher/Modifier/Modifier des enfants | Afficher/Modifier des enfants | Pas d'accès |
| Développeurs CX Insights | Contrôle total | Afficher/Modifier/Modifier des enfants | Afficher/Modifier/Modifier des enfants | Pas d'accès |
| Éditeurs CX Insights | Contrôle total | Afficher/Modifier/Modifier des enfants | Afficher/Modifier/Modifier des enfants | Pas d'accès |
| Observateurs CX Insights | Contrôle total | Afficher/Modifier/Modifier des enfants | Afficher/Modifier/Modifier des enfants | Pas d'accès |
| Administrateurs d'utilisateurs CX Insights | Contrôle total | Afficher/Modifier/Modifier des enfants | Afficher/Modifier/Modifier des enfants | Pas d'accès |
| Développeurs iWD | Contrôle total | Afficher/Modifier/Modifier des enfants | Pas d'accès | Afficher/Modifier/Modifier des enfants |
| Éditeurs iWD | Contrôle total | Afficher/Modifier/Modifier des enfants | Pas d'accès | Afficher/Modifier/Modifier des enfants |
| Observateurs iWD | Contrôle total | Afficher/Modifier/Modifier des enfants | Pas d'accès | Afficher/Modifier/Modifier des enfants |
| Administrateurs d'utilisateurs iWD | Contrôle total | Afficher/Modifier/Modifier des enfants | Pas d'accès | Afficher/Modifier/Modifier des enfants |
Modification de votre propre mot de passe
Pour modifier votre mot de passe, procédez comme suit. Tous les utilisateurs ne sont pas autorisés à modifier leur mot de passe ; contactez votre administrateur pour savoir si vous disposez de la fonctionnalité décrite sur cette page.
- Connectez-vous à MicroStrategy Web.
- Dans la barre de menus, cliquez sur votre nom d'utilisateur, puis sur Préférences.
- Cliquez sur Changer le mot de passe.
- Dans le champ Ancien mot de passe, entrez votre mot de passe actuel.
- Dans le champ Nouveau mot de passe, entrez votre nouveau mot de passe, puis entrez-le de nouveau dans le champ Vérification du nouveau mot de passe.
- Cliquez sur Changer le mot de passe.
Modification du mot de passe d'un autre utilisateur
Procédez comme suit pour modifier le mot de passe d'un autre utilisateur (par exemple, s'il a oublié son mot de passe) ou pour gérer un compte d'utilisateur existant.
Pour modifier le compte d'un autre utilisateur, vous devez vous connecter en tant que membre d'un groupe disposant du privilège Créer et modifier des utilisateurs et des groupes.
- Dans votre navigateur Web, ouvrez la page MicroStrategy Web Administrator : .
http://<hostname>:<port>/MicroStrategy/servlet/mstrServerAdmin
- Sur la page qui apparaît, sélectionnez votre serveur.
- Sur l'écran de connexion de MicroStrategy Web Administrator, entrez votre nom d'utilisateur et votre mot de passe actuel, puis cliquez sur Se connecter. La page Outils s'ouvre.
- Cliquez sur Gestionnaire des utilisateurs.
- Cliquez sur un groupe dont l'utilisateur est membre. Une liste apparaît, affichant tous les utilisateurs de ce groupe.
- Cliquez à l'aide du bouton droit de la souris sur le nom de l'utilisateur, et, dans le menu, cliquez sur Modifier.
- Dans le champ Mot de passe, entrez le nouveau mot de passe, puis entrez-le de nouveau dans le champ Confirmer le mot de passe.
- Sélectionnez L'utilisateur doit modifier le mot de passe lors de sa prochaine connexion et effectuez toute autre modification, si nécessaire.
- Cliquez sur OK.
Modification des mots de passe des administrateurs
Genesys vous recommande de modifier le mot de passe Administrateur par défaut.
Procédure : Modification du mot de passe de l'administrateur MicroStrategy
Purpose: Utilisez cette procédure pour créer un mot de passe pour le compte Administrateur MicroStrategy par défaut.
Étapes
- Ouvrez le fichier gcxi.properties pour le modifier. Remarque : Si vous utilisez gcxi-secrets.yaml pour stocker les secrets, modifiez-le au lieu de modifier gcxi.properties comme indiqué dans cette procédure, et, après l'étape 3, supprimez et recréez vos secrets en exécutant kubectl delete -f k8s/gcxi-secrets.yaml et kubectl create -f k8s/gcxi-secrets.yaml.
- Entrez des valeurs dans les champs suivants :
MSTR_PASSWORD_OLD=<old_password>
MSTR_PASSWORD=<new_password>
- où :
- <old_password> est le mot de passe existant.
- <new_password> est le nouveau mot de passe.
- Entrez les commandes suivantes pour supprimer et recharger configmap gcxi-config.
kubectl delete configmap gcxi-config
kubectl create configmap gcxi-config --from-env-file=<path>/gcxi.properties --namespace genesys
- où :
- <path> est le chemin d'accès au répertoire dans lequel se trouve votre fichier gcxi.properties.
- Entrez les commandes suivantes pour arrêter les conteneurs en cours d'exécution :
kubectl scale deploy/gcxi-secondary --replicas=0
kubectl scale deploy/gcxi-primary --replicas=0
- Entrez les commandes suivantes pour démarrer les conteneurs.
kubectl scale deploy/gcxi-primary --replicas=1
kubectl scale deploy/gcxi-secondary --replicas=1
- Ouvrez le fichier gcxi.properties pour le modifier.
- Une fois les deux pods en cours d'exécution, connectez-vous à l'interface web Genesys CX Insights à l'aide du nouveau mot de passe.
Création d'un utilisateur
Pour créer un compte d'utilisateur, procédez comme suit.
Pour modifier le compte d'un autre utilisateur, vous devez vous connecter en tant que membre d'un groupe disposant du privilège Créer et modifier des utilisateurs et des groupes.
- Dans votre navigateur Web, ouvrez la page MicroStrategy Web Administrator : .
http://<hostname>:<port>/MicroStrategy/servlet/mstrServerAdmin
- Sur la page qui apparaît, sélectionnez votre serveur.
- Sur l'écran de connexion de MicroStrategy Web Administrator, entrez votre nom d'utilisateur et votre mot de passe actuel, puis cliquez sur Se connecter. La page Outils s'ouvre.
- Cliquez sur Gestionnaire des utilisateurs.
- Dans le menu, cliquez sur Créer un utilisateur.
- Spécifiez les informations relatives à l'utilisateur comme il convient, dans chaque onglet de l'éditeur. Si vous avez besoin de plus d'informations sur un champ, consultez l'aide MicroStrategy Web Administrator. Assurez-vous des points suivants :
- Renseignez les champs Nom de connexion, Nom complet, Mot de passe, Confirmer le mot de passe et d'autres sélections conformément à vos stratégies en matière de mots de passe (dans l'onglet Général).
- Attribuez au moins un Groupe (dans l'onglet Groupes). Par défaut, tous les utilisateurs sont également membres du groupe Tout le monde, mais vous devez attribuer au moins un groupe, sinon le nouveau compte d'utilisateur ne pourra pas être modifié par d'autres administrateurs.
- Cliquez sur OK.
- Pour vérifier que l'utilisateur a été créé, ouvrez l'un des groupes auxquels vous l'avez ajouté (ou ouvrez le groupe Tout le monde).
Suppression d'un utilisateur
Pour supprimer un compte d'utilisateur, procédez comme suit.
Pour modifier le compte d'un autre utilisateur, vous devez vous connecter en tant que membre d'un groupe disposant du privilège Créer et modifier des utilisateurs et des groupes.
- Dans votre navigateur Web, ouvrez la page MicroStrategy Web Administrator : .
http://<hostname>:<port>/MicroStrategy/servlet/mstrServerAdmin
- Sur la page qui apparaît, sélectionnez votre serveur.
- Sur l'écran de connexion de MicroStrategy Web Administrator, entrez votre nom d'utilisateur et votre mot de passe actuel, puis cliquez sur Se connecter. La page Outils s'ouvre.
- Cliquez sur Gestionnaire des utilisateurs.
- Ouvrez un groupe dont l'utilisateur est membre, par exemple Tout le monde.
- Survolez l'utilisateur que vous voulez supprimer à l'aide de la souris et cliquez sur Supprimer.
- Cliquez sur OK.
Pour plus d'informations, consultez le site web MicroStrategy.