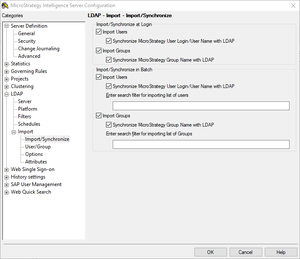Sommaire
SSO pour Genesys CX Insights
Vous pouvez configurer Genesys CX Insights pour qu'il utilise LDAP ou SAML. L'authentification unique (SSO) permet aux utilisateurs connectés de naviguer entre plusieurs applications sans avoir à saisir de nouveau leurs informations d'identification. Cette page fournit des exemples d'étapes qui peuvent nécessiter des modifications pour s'adapter à votre environnement ; contactez Genesys Professional Services si vous avez besoin d'une aide supplémentaire :
Activer et configurer SAML
Pour activer SAML, suivez l'une des procédures de cette section :
- Activer SAML dans les déploiements qui utilisent Helm
- Activer SAML dans les déploiements qui utilisent des descripteurs Kubernetes
Procédure : Activer SAML dans les déploiements qui utilisent Helm
Purpose: Activez SAML dans les scénarios où vous déployez Genesys CX Insights avec Genesys CX Insights - Kubernetes via Helm ou OpenShift via Helm.Prerequisites
Avant de commencer :
- La version 9.0.019.00 ou une version ultérieure de GCXI est déployée dans votre environnement. GCXI fait office de fournisseur de services (SP) SAML.
- Vous avez accès à un fournisseur d'identité (IdP) SAML.
Étapes
- Exécutez la commande suivante pour effectuer une sauvegarde de la base de données méta GCXI :
kubectl apply -f k8s/gcxi-backup.yaml
- Exécutez la commande suivante pour arrêter un conteneur :
helm upgrade -n gcxi -f <values_file> --set gcxi.replicas.worker=1 <release_name> <path_to_chart>
- où :
- <values_file> — nom de votre fichier de valeurs YAML. Il s'agit généralement du même fichier que celui que vous avez utilisé lors du déploiement à l'aide des instructions figurant sur : Genesys CX Insights - Kubernetes via Helm.
- <release_name> — nom de la version Helm GCXI.
- <path_to_chart> — chemin d'accès aux fichiers de graphiques Helm.
- Par exemple :
helm upgrade -n gcxi -f values-test.yaml --set gcxi.replicas.worker=0 gcxi-helm gcxi/
- Générez les fichiers de configuration SAML — suivez les instructions du site Web de MicroStrategy : Comment générer les fichiers de configuration, mais notez les points suivants :
- Lorsque les instructions du site Web de MicroStrategy demandent une URL de base d'entité, utilisez : http://<server>:8080/MicroStrategy/saml/config/open.
- Vous devez vous connecter en utilisant les informations d'identification de l'administrateur Tomcat que vous avez définies à l'aide de la variable gcxi.env.TOMCAT_ADMINPWD lors de l'installation. Si vous n'avez pas défini de mot de passe, vous pouvez en définir un pendant la mise à niveau ou contacter le service client pour obtenir de l'aide.
- Exécutez la commande suivante et examinez les résultats pour vous assurer que les fichiers liés à SAML apparaissent dans le pod en cours d'exécution :
kubectl exec gcxi-0 -n gcxi -- ls /opt/tomcat/webapps/MicroStrategy/WEB-INF/classes/resources/SAML
- À un emplacement approprié, créez un répertoire vide appelé saml_folder. (Vous pouvez utiliser un autre nom, mais cette procédure suppose que vous avez utilisé le nom saml_folder).
- Copiez les fichiers de configuration SAML du pod dans le répertoire saml_folder :
kubectl cp -n gcxi gcxi-0:/opt/tomcat/webapps/MicroStrategy/WEB-INF/classes/resources/SAML/ saml_folder
- Vérifiez que les fichiers sont correctement copiés dans saml_folder et qu'aucun autre fichier ne figure dans le répertoire.
- À l'aide du fichier saml_folder/SPMetadata.xml, enregistrez-vous auprès de l'IdP — les étapes exactes varient suivant votre IdP.
- Copiez le fichier IDPMetadata.xml fourni par votre IdP dans saml_folder.
- Vérifiez que le répertoire saml_folder contient les fichiers suivants :
custom IDPMetadata.xml MstrSamlConfig.xml SamlKeystore.jks SPMetadata.xml SpringSAMLConfig.xml
- Genesys CX Insights n'utilise pas le dossier personnalisé.
- Exécutez la commande suivante pour créer une carte de configuration - gcxi-saml :
kubectl create cm gcxi-saml --from-file saml_folder
- Une fois cette opération terminée, supprimez saml_folder, car il n'est plus nécessaire.
- Modifiez le fichier gcxi.properties en ajoutant les variables suivantes pour activer SAML et le définir comme mode de connexion par défaut :
MSTR_WEB_SAML_ON=true MSTR_WEB_DEFAULT_LOGIN_MODE=64
- Exécutez les commandes suivantes pour arrêter le pod gcxi :
helm upgrade -n gcxi -f <values_file> --set gcxi.replicas.worker=0 <release_name> <path_to_chart>
- où :
- <values_file> — nom de votre fichier de valeurs YAML. Il s'agit généralement du même fichier que celui que vous avez utilisé lors du déploiement à l'aide des instructions figurant sur : Genesys CX Insights - Kubernetes via Helm.
- <release_name> — nom de la version Helm GCXI.
- <path_to_chart> — chemin d'accès aux fichiers de graphiques Helm.
- Par exemple :
helm upgrade -n gcxi -f values-test.yaml --set gcxi.replicas.worker=0 gcxi-helm gcxi/
- Attendez que les pods soient arrêtés avant de poursuivre.
- Exécutez les commandes suivantes pour mettre à niveau GCXI (en utilisant les valeurs de gcxi.properties pour définir les variables de conteneur) :
helm upgrade -n gcxi -f <values_file> --set-file gcxi.envext=gcxi.properties <release_name> <path_to_chart>
- où :
- <values_file> — nom de votre fichier de valeurs YAML. Il s'agit généralement du même fichier que celui que vous avez utilisé lors du déploiement à l'aide des instructions figurant sur : Genesys CX Insights - Kubernetes via Helm.
- <release_name> — nom de la version helm gcxi.
- <path_to_chart> — chemin d'accès aux fichiers de graphiques Helm.
- Par exemple :
helm upgrade -n gcxi -f values-test.yaml --set-file gcxi.envext=gcxi.properties gcxi-helm gcxi/
- Attendez que GCXI soit installé.
- Ouvrez MicroStrategy Web (http://<server>:8080/MicroStrategy/servlet/mstrWeb) ; vous serez automatiquement redirigé vers la page de connexion de l'IdP SAML.
Procédure : Activer SAML dans les déploiements qui utilisent des descripteurs Kubernetes
Purpose: Activez SAML dans les environnements dans lesquels vous déployez GCXI via des descripteurs Kubernetes.Prerequisites
Avant de commencer :
- La version 9.0.019.00 ou une version ultérieure de GCXI est déployée dans votre environnement. GCXI fait office de fournisseur de services (SP) SAML.
- Vous avez accès à un fournisseur d'identité (IdP) SAML.
- Cette procédure suppose que l'espace de noms par défaut est genesys. (Si le vôtre ne l'est pas, vous devez ajouter -n genesys à toutes les commandes kubectl).
Étapes
- Exécutez la commande suivante pour effectuer une sauvegarde de la base de données méta GCXI :
kubectl apply -f k8s/gcxi-backup.yaml
- Exécutez la commande suivante pour arrêter un conteneur GCXI :
kubectl scale --replicas=0 deployment gcxi-secondary
- Générez les fichiers de configuration SAML — suivez les instructions du site Web de MicroStrategy : Comment générer les fichiers de configuration, mais notez les points suivants :
- Lorsque les instructions du site Web de MicroStrategy demandent une URL de base d'entité, utilisez : http://<server>:8080/MicroStrategy/saml/config/open.
- Vous devez vous connecter à http://<server>:8080/MicroStrategy/saml/config/open en utilisant les informations d'identification de l'administrateur Tomcat. Vous pouvez changer le mot de passe de l'administrateur Tomcat en définissant la variable TOMCAT_ADMINPWD (reportez-vous à la Procédure : Configuration de secrets Kubernetes) ou contactez le service client pour obtenir de l'aide.
- Exécutez la commande suivante et examinez les résultats pour vous assurer que les fichiers liés à SAML apparaissent dans le pod en cours d'exécution :
kubectl exec $(kubectl get po -o name | grep gcxi-primary) -- ls /opt/tomcat/webapps/MicroStrategy/WEB-INF/classes/resources/SAML
- À un emplacement approprié, créez un répertoire vide appelé saml_folder. (Vous pouvez utiliser un autre nom, mais cette procédure suppose que vous avez utilisé le nom saml_folder).
- Copiez les fichiers de configuration SAML du pod dans le répertoire saml_folder :
kubectl cp $(kubectl get pod -l role=gcxi-primary -o jsonpath="{.items[0].metadata.name}"):/opt/tomcat/webapps/MicroStrategy/WEB-INF/classes/resources/SAML/ saml_folder- Vérifiez que les fichiers sont correctement copiés dans saml_folder et qu'aucun autre fichier ne figure dans le répertoire.
- À l'aide du fichier saml_folder/SPMetadata.xml, enregistrez-vous auprès de l'IdP — les étapes exactes varient suivant votre IdP.
- Copiez le fichier IDPMetadata.xml fourni par votre IdP dans saml_folder.
- Vérifiez que le répertoire saml_folder contient les fichiers suivants :
custom IDPMetadata.xml MstrSamlConfig.xml SamlKeystore.jks SPMetadata.xml SpringSAMLConfig.xml
- Genesys CX Insights n'utilise pas le dossier personnalisé.
- Exécutez la commande suivante pour créer une carte de configuration - gcxi-saml :
kubectl create cm gcxi-saml --from-file saml_folder
- Une fois cette opération terminée, supprimez saml_folder, car il n'est plus nécessaire.
- Modifiez le fichier gcxi.properties en ajoutant les variables suivantes pour activer SAML et le définir comme mode de connexion par défaut :
MSTR_WEB_SAML_ON=true MSTR_WEB_DEFAULT_LOGIN_MODE=64
- Exécutez les commandes suivantes pour recréer la carte de configuration gcxi-config :
kubectl delete cm gcxi-config kubectl create cm gcxi-config --from-env-file k8s/gcxi.properties
- Modifiez le fichier gcxi.yaml et ajoutez le volume gcxi-saml et volumeMount à la définition des déploiements gcxi-secondary et gcxi-primary :
... volumeMounts: - mountPath: /genesys/gcxi_config/saml name: gcxi-saml ... volumes: - name: gcxi-saml configMap: name: gcxi-saml optional: true ...
- Exécutez les commandes suivantes pour recréer les pods gcxi et appliquer ainsi les changements gcxi.yaml :
kubectl delete -f k8s/gcxi.yaml kubectl create -f k8s/gcxi.yaml
- Attendez que GCXI soit installé.
- Ouvrez MicroStrategy Web (http://<server>:8080/MicroStrategy/servlet/mstrWeb) ; vous serez automatiquement redirigé vers la page de connexion de l'IdP SAML.
Gestion de SAML
Si vous avez activé SAML, utilisez les informations de cette section pour le gérer.
- Désactiver SAML dans les déploiements qui utilisent Helm
- Désactiver SAML dans les déploiements qui utilisent des descripteurs Kubernetes
Procédure : Désactiver SAML dans les déploiements qui utilisent Helm
Purpose: Désactivez SAML lorsque GCXI est déployé via Helm.
Étapes
- Exécutez les commandes suivantes pour arrêter GCXI :
helm upgrade -n gcxi -f <values_file> --set gcxi.replicas.worker=0 <release_name> <path_to_chart>
- où :
- <values_file> — nom de votre fichier de valeurs YAML. Il s'agit généralement du même fichier que celui que vous avez utilisé lors du déploiement à l'aide des instructions figurant sur : Genesys CX Insights - Kubernetes via Helm.
- <release_name> — nom de la version Helm GCXI.
- <path_to_chart> — chemin d'accès aux fichiers de graphiques Helm.
- Par exemple :
helm upgrade -n gcxi -f values-test.yaml --set gcxi.replicas.worker=0 gcxi-helm gcxi/
- Exécutez les commandes suivantes pour mettre à niveau GCXI (en utilisant les valeurs de gcxi.properties pour définir les variables de conteneur) et redémarrer les pods :
helm upgrade -n gcxi -f <values_file> <release_name> <path_to_chart>
- où :
- <values_file> — nom de votre fichier de valeurs YAML. Il s'agit généralement du même fichier que celui que vous avez utilisé lors du déploiement à l'aide des instructions figurant sur : Genesys CX Insights - Kubernetes via Helm.
- <release_name> — nom de la version Helm GCXI.
- <path_to_chart> — chemin d'accès aux fichiers de graphiques Helm.
- Par exemple :
helm upgrade -n gcxi -f values-test.yaml gcxi-helm gcxi/
- Attendez que GCXI soit mis à niveau.
Procédure : Désactiver SAML dans les déploiements qui utilisent des descripteurs Kubernetes
Purpose: Désactivez SAML lorsque GCXI est déployé à l'aide de descripteurs Kubernetes.Prerequisites
Cette procédure suppose que l'espace de noms par défaut est genesys. (Si le vôtre ne l'est pas, vous devez ajouter -n genesys à toutes les commandes kubectl).
Étapes
- Modifiez le fichier gcxi.properties et supprimez les variables suivantes :
MSTR_WEB_SAML_ON=true MSTR_WEB_DEFAULT_LOGIN_MODE=64
- Exécutez les commandes suivantes pour recréer la carte de configuration gcxi-config :
kubectl delete cm gcxi-config kubectl create cm gcxi-config --from-env-file k8s/gcxi.properties
- Exécutez les commandes suivantes pour recréer les pods gcxi :
kubectl delete -f k8s/gcxi.yaml kubectl create -f k8s/gcxi.yaml
Activer et configurer LDAP
Pour activer LDAP, suivez l'une des procédures de cette section :
- Activer LDAP dans les déploiements qui utilisent Helm
- Activer LDAP dans les déploiements qui utilisent des descripteurs Kubernetes
Dans les deux cas, vous devez ensuite suivre la section Configurer LDAP.
Procédure : Activer LDAP dans les déploiements qui utilisent Helm
Purpose: Activez LDAP lorsque GCXI est déployé via Helm.Prerequisites
Assurez-vous que la version 9.0.014.00 ou une version ultérieure de GCXI est déployée dans votre environnement.
Étapes
Avant de commencer, procédez comme suit pour configurer GCXI :
- Localisez la bibliothèque OpenLDAP à l'intérieur du conteneur :
- Exécutez la commande suivante pour vous assurer que la bibliothèque OpenLDAP est installée, et localisez le chemin d'accès à la bibliothèque :
kubectl exec gcxi-0 -- ldconfig -p | grep ldap
- Copiez ou notez le chemin d'accès, par exemple, /usr/lib64/libldap-2.4.so.2.
- Exécutez la commande suivante pour vous assurer que la bibliothèque OpenLDAP est installée, et localisez le chemin d'accès à la bibliothèque :
- Exécutez la commande suivante pour effectuer une sauvegarde de la base de données méta GCXI :
helm upgrade <release_name> <path_to_chart> --reuse-values --set gcxi.deployment.deployJobBackup=true
- où :
- <release_name> — nom de la version Helm GCXI.
- <path_to_chart> — chemin d'accès aux fichiers de graphiques Helm.
- Par exemple :
helm upgrade gcxi-helm gcxi/ --reuse-values --set gcxi.deployment.deployJobBackup=true
- Attendez que la tâche gcxi-backup soit terminée.
- Exécutez la commande suivante pour empêcher la tâche de sauvegarde de s'exécuter à chaque mise à niveau de la version :
helm upgrade <release_name> <path_to_chart> --reuse-values --set gcxi.deployment.deployJobBackup=false
- où :
- <release_name> — nom de la version Helm GCXI.
- <path_to_chart> — chemin d'accès aux fichiers de graphiques Helm.
- Par exemple :
helm upgrade gcxi-helm gcxi/ --reuse-values --set gcxi.deployment.deployJobBackup=false
- Exécutez la commande suivante pour arrêter un conteneur :
helm upgrade <release_name> <path_to_chart> -n gcxi --reuse-values --set gcxi.replicas.worker=0
- où :
- <release_name> — nom de la version Helm GCXI.
- <path_to_chart> — chemin d'accès aux fichiers de graphiques Helm.
- Par exemple :
helm upgrade gcxi-helm gcxi/ -n gcxi --reuse-values --set gcxi.replicas.worker=0
- Attendez que les pods soient arrêtés avant de poursuivre.
- Modifiez le fichier gcxi.properties et ajoutez les variables suivantes pour activer LDAP et le définir comme mode de connexion par défaut :
MSTR_WEB_LDAP_ON=true MSTR_WEB_DEFAULT_LOGIN_MODE=16
- N'ajoutez pas de commentaires, d'espaces supplémentaires ni de lignes vides.
- Exécutez la commande suivante pour mettre à niveau et redémarrer GCXI (en utilisant les valeurs de gcxi.properties pour définir les variables de conteneur) et redémarrer les pods :
helm upgrade <release_name> <path_to_chart> -n gcxi --reuse-values --set-file gcxi.envext=gcxi.properties --set gcxi.replicas.worker=2
- où :
- <release_name> — nom de la version Helm GCXI.
- <path_to_chart> — chemin d'accès aux fichiers de graphiques Helm.
- Par exemple :
helm upgrade gcxi-helm gcxi/ -n gcxi --reuse-values --set-file gcxi.envext=gcxi.properties --set gcxi.replicas.worker=2
- Attendez que GCXI soit mis à niveau.
LDAP est maintenant activé dans GCXI et reste activé après le redémarrage du conteneur.
Procédure : Activer LDAP dans les déploiements qui utilisent des descripteurs Kubernetes
Purpose: Rassemblez les informations dont vous aurez besoin pour configurer LDAP et activer LDAP dans GCXI.Prerequisites
- La version 9.0.014.00 ou une version ultérieure de GCXI est déployée dans votre environnement.
- Cette procédure suppose que l'espace de noms par défaut est genesys. (Si le vôtre ne l'est pas, vous devez ajouter -n genesys à toutes les commandes kubectl).
Étapes
Avant de commencer, procédez comme suit pour configurer GCXI :
- Localisez la bibliothèque OpenLDAP à l'intérieur du conteneur :
- Exécutez la commande suivante pour vous assurer que la bibliothèque OpenLDAP est installée, et localisez le chemin d'accès à la bibliothèque :
kubectl exec $(kubectl get po -o name | grep gcxi-primary) -- ldconfig -p | grep ldap
- Copiez ou notez le chemin d'accès, par exemple, /usr/lib64/libldap-2.4.so.2.
- Exécutez la commande suivante pour vous assurer que la bibliothèque OpenLDAP est installée, et localisez le chemin d'accès à la bibliothèque :
- Activez LDAP :
- Exécutez la commande suivante pour effectuer une sauvegarde de la base de données méta GCXI :
kubectl apply -f k8s/gcxi-backup.yaml
- Exécutez les commandes suivantes pour arrêter les conteneurs en cours d'exécution :
kubectl scale --replicas=0 deployment gcxi-secondary
kubectl scale --replicas=0 deployment gcxi-primary
- Modifiez le fichier gcxi.properties et définissez MSTR_WEB_LDAP_ON=true.
- Pour que LDAP soit le mode de connexion par défaut, modifiez le fichier gcxi.properties et définissez MSTR_WEB_DEFAULT_LOGIN_MODE=16.
- Exécutez les commandes suivantes pour charger gcxi.properties dans Kubernetes :
kubectl delete configmap gcxi-config
kubectl create configmap gcxi-config --from-env-file=k8s/gcxi.properties
- Exécutez la commande suivante pour démarrer le conteneur PRIMARY :
kubectl scale --replicas=0 deployment gcxi-primary
- Attendez que PRIMARY soit terminé (attendez l'exécution de Tomcat et que la page MicroStrategyWeb soit disponible).
- Exécutez la commande suivante pour démarrer le conteneur SECONDARY :
kubectl scale --replicas=1 deployment gcxi-secondary
- LDAP est maintenant activé dans GCXI et reste activé après le redémarrage du conteneur.
- Exécutez la commande suivante pour effectuer une sauvegarde de la base de données méta GCXI :
Si vous prévoyez d'utiliser LDAPS, vous devez également monter le dossier dans lequel résident vos certificats. Reportez-vous à la section LDAP avec SSL pour plus d'informations.
Configuration de LDAP
Pour les déploiements Helm et Kubernetes, utilisez les instructions de cette section pour configurer LDAP.
Procédure : Configurer les paramètres de connexion LDAP
Purpose: Pour établir une connexion au serveur LDAP.
Étapes
- Connectez-vous à MicroStrategy Developer.
- Cliquez sur Administration > Serveur > Configurer MicroStrategy Intelligence Server.
- Cliquez sur LDAP, et, dans la section Serveur, fournissez les paramètres suivants :
- Hôte : <hostname_or_ip_of_ldap_server>
- Port : <port_of_ldap_server>
- Connexion de sécurité : Cleartext
- Méthode d'authentification : Binding (Obligatoire)
- Utilisateur de l'authentification (Ce compte d'utilisateur est utilisé lorsque GCXI doit accéder à Active Directory, effectuer une recherche, répertorier tous les utilisateurs, etc. Il s'agit d'un « utilisateur de services »).
- : Par exemple :
- DN : CN=<user_cn>,OU=<ou>,…, DC=<dc>,…
- Mot de passe : <mot de passe du domaine>
- Cliquez sur LDAP > Plate-forme, et fournissez les paramètres suivants :
- Nom du fournisseur du serveur LDAP : <votre fournisseur> (par exemple, Microsoft Active Directory)
- Pilote de connectivité LDAP : <votre pilote de connectivité> (par exemple, Open LDAP)
- Plate-forme Intelligence Server : Linux
- Noms des fichiers de connectivité LDAP : <path_to_openldap_lib> (Il s'agit du chemin d'accès à l'intérieur du conteneur gcxi, que vous avez découvert à l'étape 1. Recueillez les informations et activez LDAP.)
- Cliquez sur LDAP > Filtres, et fournissez les paramètres suivants :
- DN racine : DC=<dc>,DC=<dc>… (Il s'agit du point de départ de la recherche LDAP)
- Filtre de recherche utilisateur : <user_search> (La valeur que vous entrez ici dépend des paramètres LDAP. Par exemple, (&(objectclass=person)(sAMAccountName=#LDAP_LOGIN#)).)
- Filtre de recherche de groupe : <group_search> (La valeur que vous entrez ici dépend des paramètres LDAP. Par exemple, (&(objectclass=group) (member=#LDAP_DN#)).)
- Nombre de niveaux de groupe supérieurs à importer : 1
- Pour vérifier que la connexion entre le serveur LDAP et Intelligence Server peut être établie, essayez de vous connecter à MicroStrategy Web (<IP>/MicroStrategy/servlet/mstrWeb) en utilisant les informations d'identification LDAP. Notez que même lorsque vous parvenez à vous connecter, les privilèges utilisateur ne sont pas encore définis. Les privilèges peuvent être attribués manuellement à chaque utilisateur dans mstrServerAdmin ou importés et configurés comme décrit à la section Importation de LDAP, synchronisation et liaison.
Importation de LDAP, synchronisation et liaison
Vous devez configurer les privilèges des utilisateurs qui se connectent à l'aide des informations d'identification LDAP. Des informations détaillées sur cette étape sont disponibles dans le document MicroStrategy suivant : KB18506 : Importation et liaison des utilisateurs à l'aide de l'intégration LDAP avec MicroStrategy Intelligence Server 9.x et les versions plus récentes.
LDAP avec SSL
Pour prendre en charge SSL avec LDAP, vous devez exécuter le conteneur avec un dossier monté contenant les certificats LDAP et vous assurer que le dossier est monté sur tous les serveurs du cluster. Pour plus d'informations, reportez-vous à la section Comment configurer la connectivité LDAP via Texte en clair.
LDAP dans un conteneur
À partir de la version 9.0.014.00 de Genesys CX Insights, une option de configuration, MSTR_WEB_LDAP_ON, active LDAP pour MicroStrategy.
Gestion de LDAP
Si vous avez activé LDAP, utilisez les informations de cette section pour le gérer.
- Désactiver LDAP dans les déploiements qui utilisent Helm
- Désactiver LDAP dans les déploiements qui utilisent des descripteurs Kubernetes
Procédure : Désactiver LDAP dans les déploiements qui utilisent Helm
Purpose: Désactivez LDAP lorsque GCXI est déployé via Helm.
Étapes
- Exécutez les commandes suivantes pour arrêter GCXI :
helm upgrade -n gcxi -f <values_file> --set gcxi.replicas.worker=0 <release_name> <path_to_chart>
- où :
- <values_file> — nom de votre fichier de valeurs YAML. Il s'agit généralement du même fichier que celui que vous avez utilisé lors du déploiement à l'aide des instructions figurant sur : Genesys CX Insights - Kubernetes via Helm.
- <release_name> — nom de la version Helm GCXI.
- <path_to_chart> — chemin d'accès aux fichiers de graphiques Helm.
- Par exemple :
helm upgrade -n gcxi -f values-test.yaml --set gcxi.replicas.worker=0 gcxi-helm gcxi/
- Exécutez les commandes suivantes pour démarrer les pods GCXI :
helm upgrade -n gcxi -f <values_file> <release_name> <path_to_chart>
- où :
- <values_file> — nom de votre fichier de valeurs YAML. Il s'agit généralement du même fichier que celui que vous avez utilisé lors du déploiement à l'aide des instructions figurant sur : Genesys CX Insights - Kubernetes via Helm.
- <release_name> — nom de la version Helm GCXI.
- <path_to_chart> — chemin d'accès aux fichiers de graphiques Helm.
- Par exemple :
helm upgrade -n gcxi -f values-test.yaml gcxi-helm gcxi/
Procédure : Désactiver LDAP dans les déploiements qui utilisent des descripteurs Kubernetes
Purpose: Désactivez LDAP lorsque GCXI est déployé à l'aide de descripteurs Kubernetes.Prerequisites
Cette procédure suppose que l'espace de noms par défaut est genesys. (Si le vôtre ne l'est pas, vous devez ajouter -n genesys à toutes les commandes kubectl).
Étapes
- Modifiez le fichier gcxi.properties et supprimez les variables suivantes :
MSTR_WEB_LDAP_ON=true MSTR_WEB_DEFAULT_LOGIN_MODE=16
- Exécutez les commandes suivantes pour recréer la carte de configuration gcxi-config :
kubectl delete cm gcxi-config kubectl create cm gcxi-config --from-env-file k8s/gcxi.properties
- Exécutez les commandes suivantes pour recréer les pods gcxi :
kubectl delete -f k8s/gcxi.yaml kubectl create -f k8s/gcxi.yaml