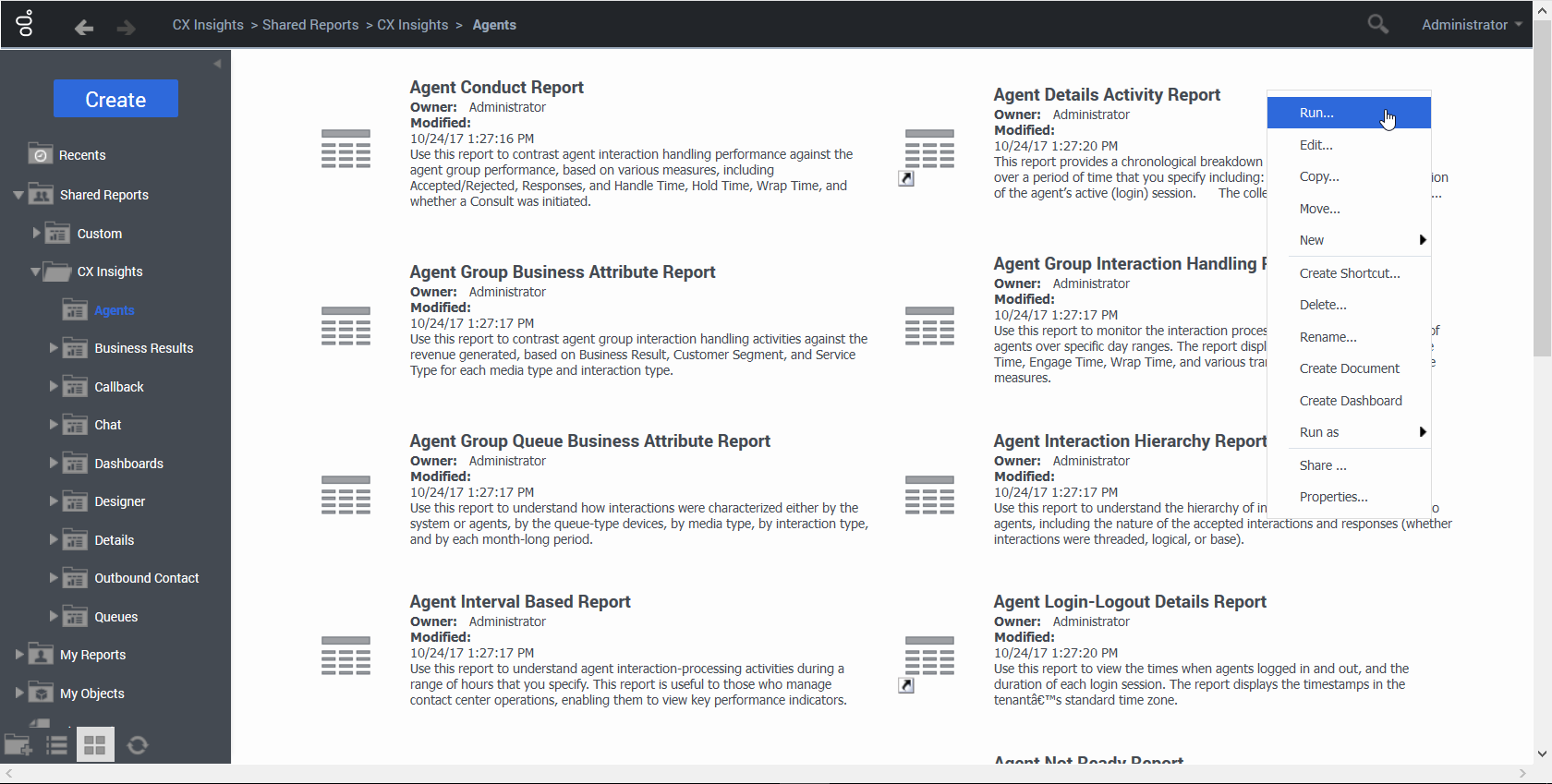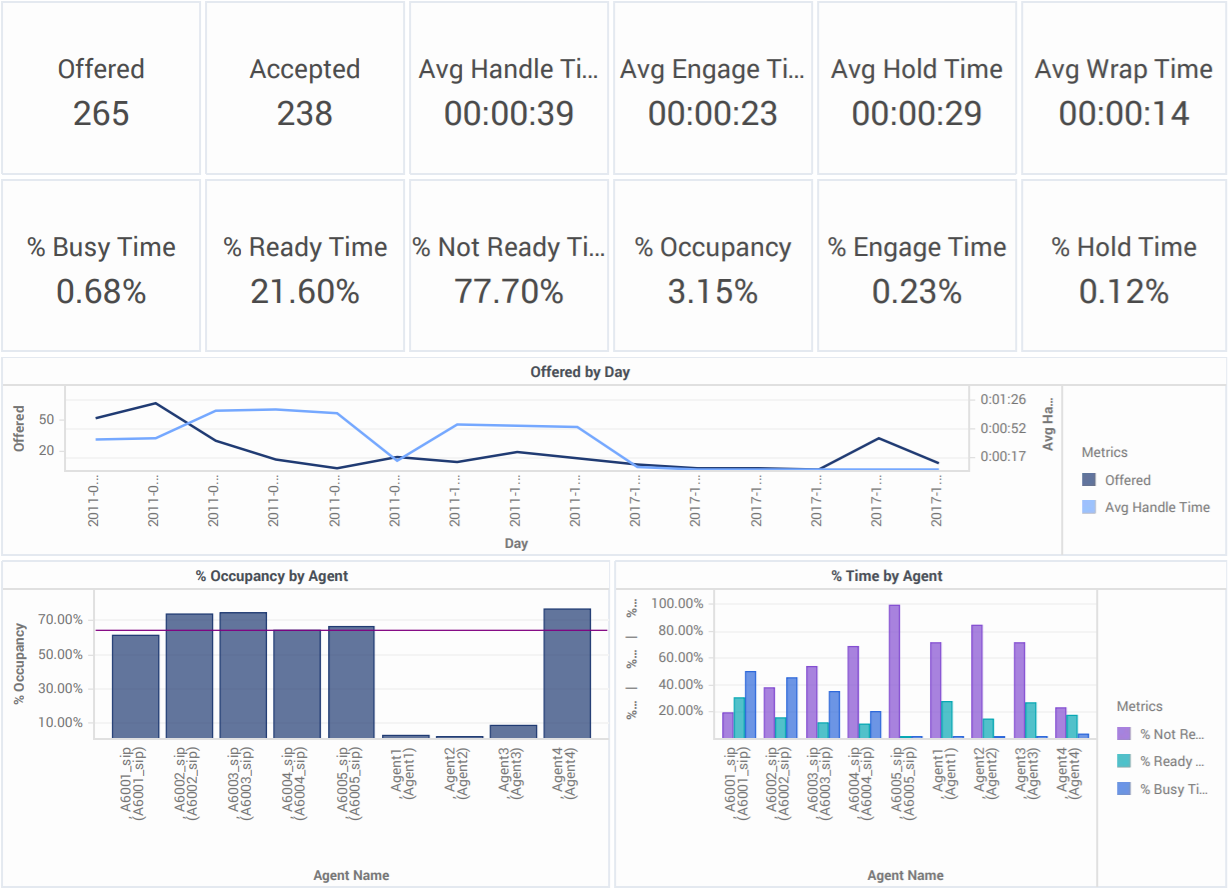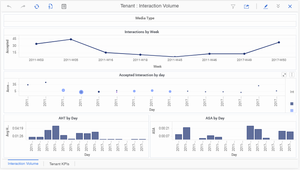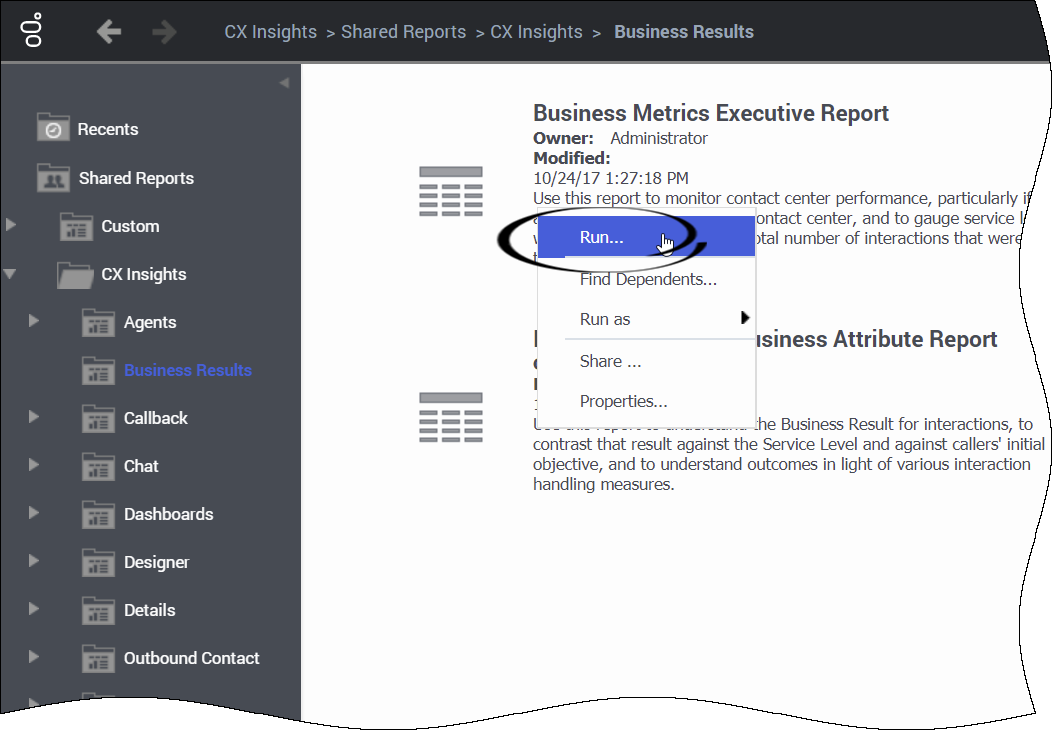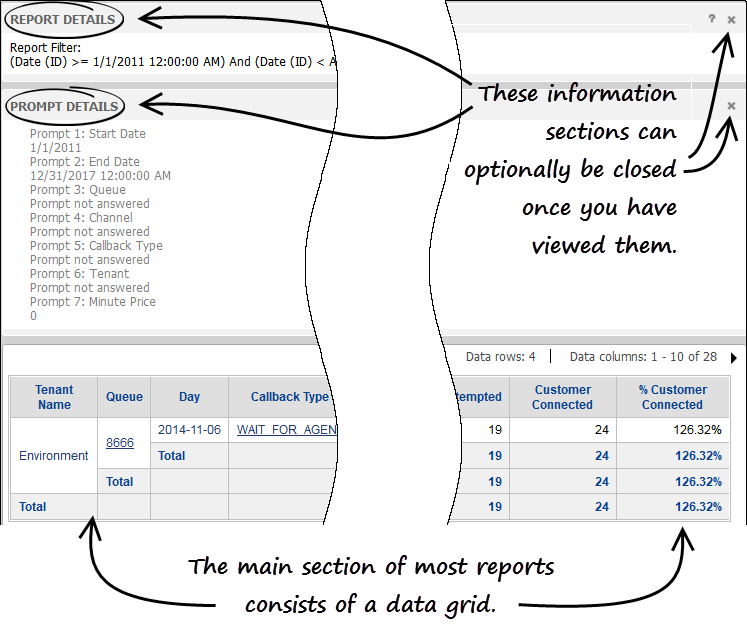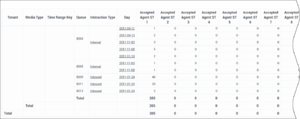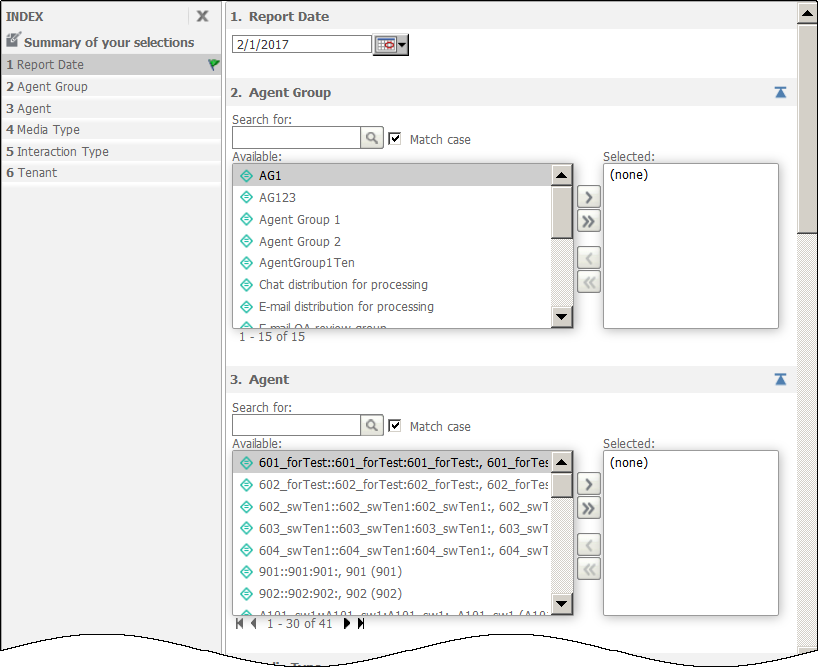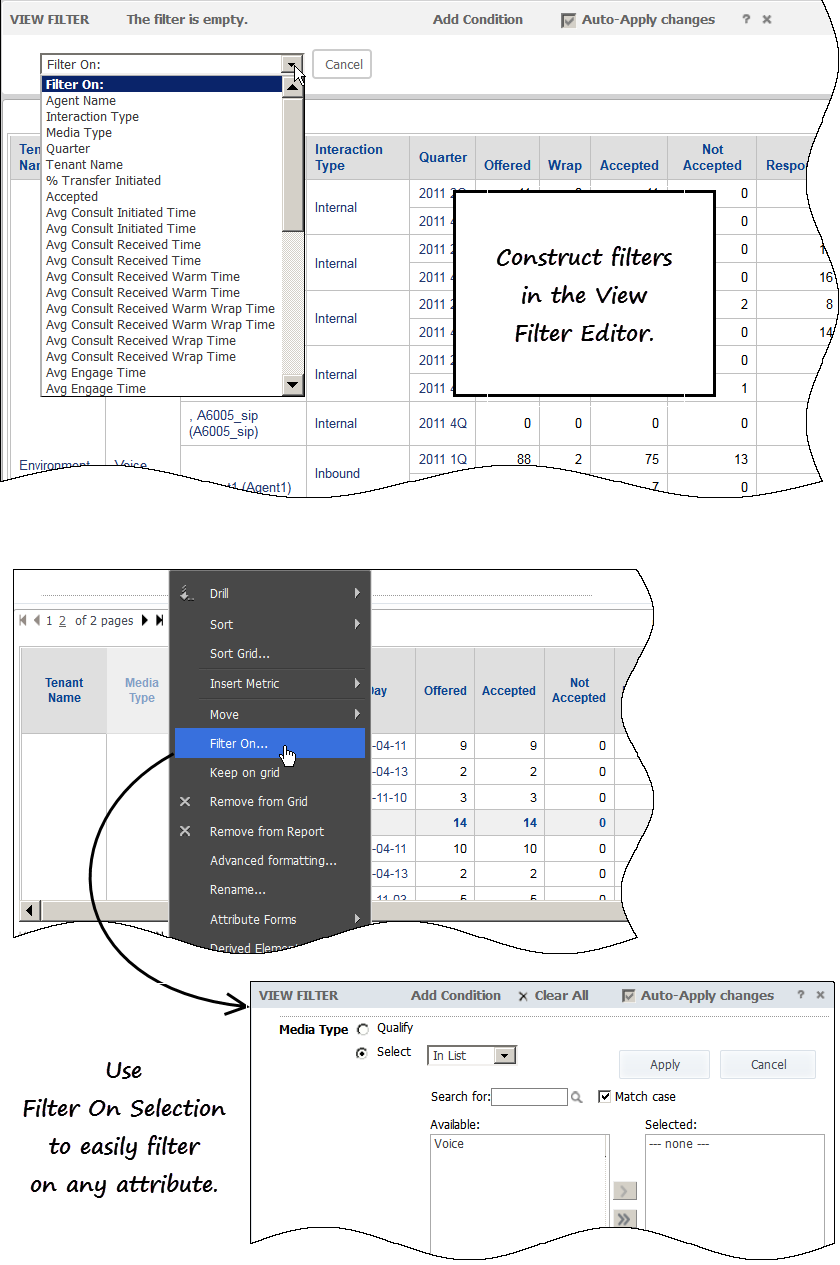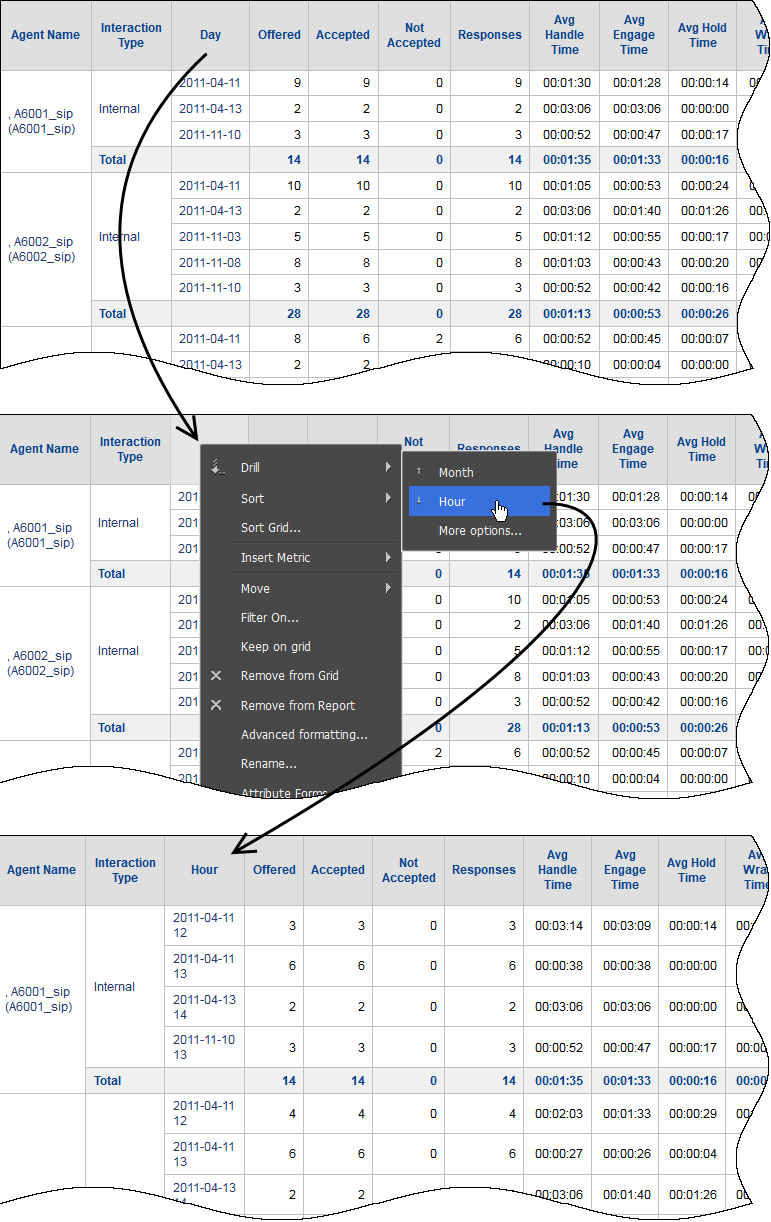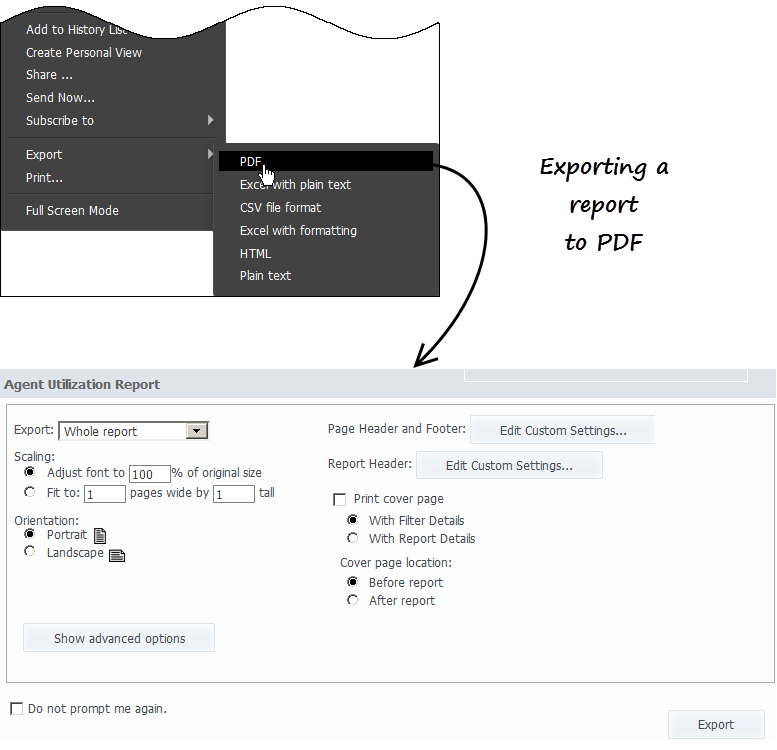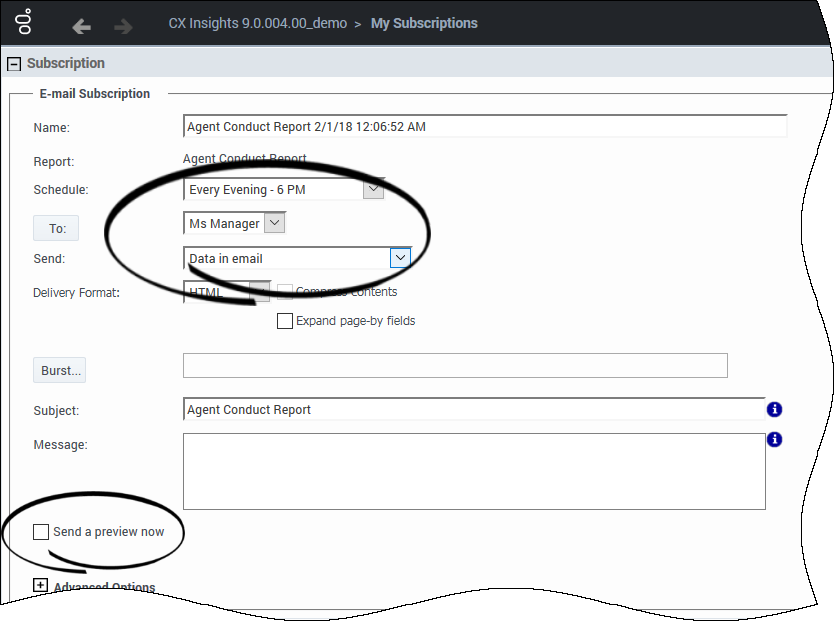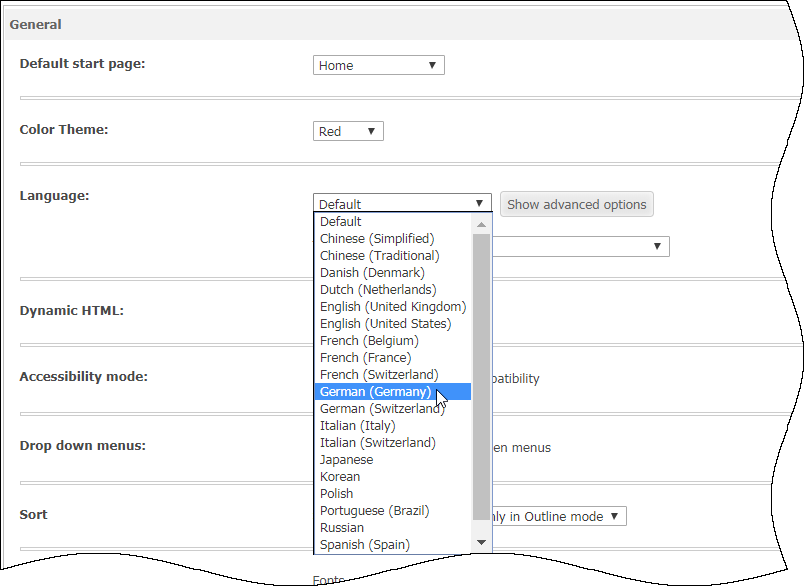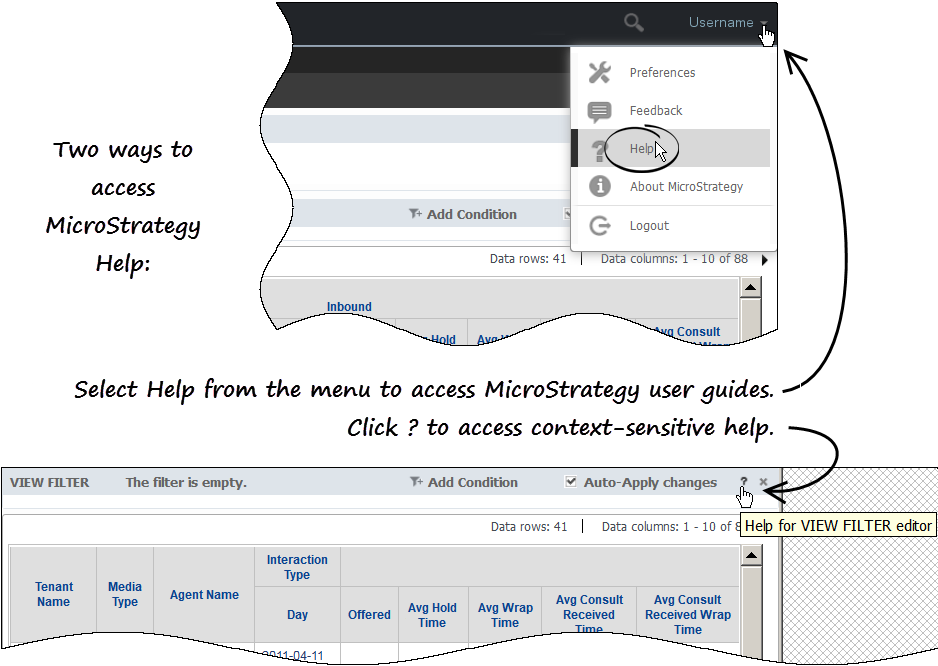Sommaire
- 1 Explication et utilisation des rapports
- 1.1 Rapports
- 1.2 Tableaux de bord
- 1.3 Interfaces CX Insights
- 1.4 Vidéo : Génération de rapports dans Genesys CX Insights
- 1.5 Accès et exécution de rapports et de tableaux de bord
- 1.6 Aide pour trouver des rapports
- 1.7 Anatomie d'un rapport
- 1.8 Grille du rapport
- 1.9 Vidéo : Exploration ou filtrage dans des rapports
- 1.10 Contrôle des données qui apparaissent dans un rapport
- 1.11 Filtrage des données du rapport
- 1.12 Exploration des données du rapport
- 1.13 Impression ou exportation des données du rapport
- 1.14 Planification de la livraison des rapports
- 1.15 Activation des langues sur le serveur
- 1.16 Changement de la langue utilisée dans les rapports
- 1.17 Vidéo : Changement de la langue utilisée dans les rapports
- 1.18 Où puis-je en savoir plus ?
Explication et utilisation des rapports
Cette page vous aide à comprendre les rapports et les tableaux de bord Genesys Customer Experience Insights (GCXI). Les rapports et tableaux de bord Genesys CX Insights pour Genesys Info Mart compilent l'historique de l'activité d'interactions du centre de contacts et les états résumés par l'agent des DN de téléphonie et multimédia.
Rapports
Genesys CX Insights comprend plusieurs douzaines de rapports prêts à l'emploi, qui sont disponibles dans les sous-dossiers du dossier CX Insights. Les données contenues dans les rapports représentent un instantané de la base de données à un moment donné ; pour voir les données actuelles, vous devez exécuter le rapport pour afficher les dernières données. Les rapports utilisent les hiérarchies, les mesures, les attributs, les invites, les détails et les filtres qui sont définis dans le projet CX Insights.
Les rapports sont conçus via MicroStrategy Web. La figure présentée ici illustre l'organisation de certains rapports dans le dossier Agents et certaines des opérations que vous pouvez effectuer dans MicroStrategy Web. Pour plus d'informations sur la personnalisation des rapports, reportez-vous à la section Personnalisation de rapports et de tableaux de bord.
Tableaux de bord
Genesys CX Insights comprend plusieurs tableaux de bord prêts à l'emploi. Si certains tableaux de bord sont disponibles dans le dossier CX Insights > Tableaux de bord, un grand nombre d'entre eux se trouvent dans d'autres dossiers, dans lesquels ils sont regroupés avec des rapports en fonction du type de contenu qu'ils fournissent -- reportez-vous à la dernière liste de Tableaux de bord pour plus d'informations.
Les tableaux de bord Genesys CX Insights fournissent des résumés visuels d'informations qui seraient sinon affichées dans plusieurs rapports. Les données contenues dans les tableaux de bord représentent un instantané de la base de données à un moment donné ; pour voir les données actuelles, vous devez actualiser le tableau de bord pour afficher les dernières données. Pour une visualisation optimale des tableaux de bord, réglez la résolution de votre écran sur la plus haute résolution possible et, dans tous les cas, sur une largeur d'au moins 1 280 pixels.
Les tableaux de bord sont conçus à l'aide de MicroStrategy Web. Pour plus d'informations sur la personnalisation des tableaux de bord, reportez-vous à la section Personnalisation de rapports et de tableaux de bord.
Interfaces CX Insights
Votre interaction avec CX Insights se fera généralement dans l'une des deux interfaces graphiques :
- MicroStrategy Web — Lorsque vous visualisez, exécutez à la demande ou modifiez un rapport ou un tableau de bord, vous le faites à l'aide de MicroStrategy Web, la principale interface graphique de Genesys CX Insights, à laquelle vous accédez via l'URL (<yourserver>/MicroStrategy/servlet/mstrWeb) fournie par votre administrateur. Les administrateurs peuvent configurer les autorisations qui déterminent les opérations que chaque utilisateur peut effectuer dans MicroStrategy Web. Cette page porte sur MicroStrategy Web.
Navigateurs pris en charge :
- Au moment de la publication, MicroStrategy certifie les dernières versions des navigateurs Web suivants :
- Apple Safari
- Google Chrome (Windows et iOS)
- Microsoft Edge
- Microsoft Internet Explorer (les versions 9 et 10 sont prises en charge, mais ne sont pas certifiées)
- Mozilla Firefox
- MicroStrategy Developer — Réservé à l'usage des administrateurs, MicroStrategy Developer est une application autonome à laquelle vous accédez sur l'ordinateur sur lequel le logiciel MicroStrategy est déployé. Utilisez Developer pour créer et gérer des projets, des objets et des utilisateurs et pour effectuer d'autres opérations administratives. MicroStrategy Developer est présenté plus en détail sur la page Explications sur le projet.
Support mobile
Vous pouvez également accéder aux tableaux de bord Genesys CX Insights depuis votre iPad Apple. Genesys prend en charge l'accès aux tableaux de bord de cette manière, mais ne recommande pas d'utiliser les rapports depuis un appareil mobile, car ils ne sont pas conçus pour les petits écrans. Consultez le Guide de déploiement de Genesys CX Insights pour plus d'informations, ainsi que le site Web de MicroStrategy.
La documentation Genesys, y compris le présent document, couvre également les appareils mobiles. Dans la plupart des cas, il est plus facile d'utiliser Genesys CX Insights, et la documentation, en mode paysage.
Vidéo : Génération de rapports dans Genesys CX Insights
Cette vidéo explique comment générer des rapports dans Genesys CX Insights.
Accès et exécution de rapports et de tableaux de bord
- Accédez au lien Genesys CX Insights (MicroStrategy Web) fourni par votre administrateur.
- Si une page apparaît, vous demandant de sélectionner un serveur, sélectionnez le serveur sur lequel afficher les rapports (vous n'en avez probablement qu'un seul, mais si plusieurs apparaissent et si vous ne savez pas lequel sélectionner, contactez votre administrateur).
- À l'invite, entrez votre nom d'utilisateur et votre mot de passe.
- La page Genesys CX Insights apparaît. Cliquez sur Rapports partagés > CX Insights.
Dans la plupart des cas, les rapports dont vous avez besoin se trouvent dans le dossier Rapports partagés :- Rapports partagés—Les rapports et tableaux de bord stockés dans les Rapports partagés sont accessibles aux autres utilisateurs (si les privilèges d'accès le permettent).
- Mes rapports—Les rapports stockés dans vos dossiers privés tels que Mes rapports ne sont visibles que par vous. Ce dossier n'est visible que par les utilisateurs qui disposent de privilèges suffisants pour modifier ou sauvegarder des rapports.
- Les rapports sont divisés en sous-dossiers selon leur fonction ; sélectionnez un sous-dossier, par exemple Résultats commerciaux.
- Dans la liste de rapports, double-cliquez sur un rapport ou cliquez sur le bouton droit de la souris et sélectionnez Exécuter. Par exemple, Rapport exécutif de mesures d'opérations. Les invites de ce rapport apparaissent.
- Sélectionnez une date ou une plage de dates et faites éventuellement des sélections dans d'autres invites.
Pour générer des rapports significatifs, sélectionnez des dates pour lesquelles votre environnement dispose de données. Notez que, si vous travaillez dans un environnement de démo/développement, les données sont disponibles pour une période limitée :- Pour les rapports Genesys CX Insights, les données sont disponibles pour la période de septembre 2015 à octobre 2016.
- Pour les rapports Genesys CX Insights for iWD, les données sont disponibles pour la période du 12 février 2019 au 21 février 2019.
[+] Plus d'invites - Cliquez sur Exécuter le rapport.
Le rapport apparaît. Vous pouvez filtrer, zoomer sur et interagir avec de nombreuses valeurs du rapport.
Rapports partagés > CX Insights > Résultats commerciauxCliquez sur n'importe quel mot du fil d'Ariane pour revenir à ce dossier.
Aide pour trouver des rapports
Vous pouvez utiliser la fonction de recherche pour trouver facilement tous les rapports dont le nom contient un mot ou une expression donné :
- Sélectionnez le dossier de premier niveau CX Insights (pour effectuer une recherche dans tout le dossier).
- En haut de la page, cliquez sur la loupe pour ouvrir la fenêtre de recherche.
- Sélectionnez un dossier (par exemple Rapports partagés) dans lequel effectuer la recherche, entrez un terme de recherche (par exemple Rappel) et appuyez sur Entrée. (ou cliquez sur la loupe).
- Pour des options de recherche plus puissantes, cliquez sur Affiner. Des options de recherche avancées apparaissent, que vous pouvez utiliser pour affiner votre recherche en fonction de différents critères tels que le type d'objet, le propriétaire, la date ou la description.
Anatomie d'un rapport
Chaque rapport est divisé en plusieurs sections (à l'exception de la section principale du rapport, chaque section est appelée « éditeur ») :
- Éditeur de détails du rapport — fournit des informations sur les données du rapport. Vous pouvez éventuellement fermer cet éditeur en cliquant sur x.
- Éditeur de détails des invites — fournit des informations sur les valeurs des invites utilisées pour exécuter le rapport. Vous pouvez éventuellement fermer cet éditeur en cliquant sur x.
- Grille du rapport — dans la plupart des cas, les rapports sont constitués d'une simple grille illustrant les données sélectionnées. Certains noms d'invite et de mesure affichés dans les rapports sont explicites, mais d'autres peuvent nécessiter une explication ; consultez les descriptions des rapports individuels (reportez-vous à la Liste de rapports) pour plus d'informations sur des invites et des mesures spécifiques.
- D'autres éditeurs apparaissent si vous les ouvrez, comme l'Éditeur de filtres d'affichage.
Signification de la valeur zéro dans un rapport
Lorsque la requête sous-jacente d'un rapport Genesys CX Insights ne renvoie aucune ligne, le rapport n'affiche aucune donnée. Par exemple, une requête visant à récupérer l'activité d'un agent donné d'une équipe dans laquelle l'agent n'a pas travaillé ne renvoie aucune donnée.
Pour les rapports Genesys CX Insights qui renvoient des lignes, mais dans lesquels un champ donné n'est pas applicable, les rapports renvoient une valeur 0.
Cela se produit, par exemple, lorsque toutes les interactions d'un jour donné sont acceptées dans les quatre premiers intervalles de temps de service définis pour un locataire, mais qu'aucune n'est acceptée au-delà du quatrième intervalle. Dans ce cas, le Rapport vitesse acceptation (secondes), dont une partie est illustrée à la figure Valeurs zéro dans le Rapport vitesse acceptation, affiche 0 valeur pour le cinquième intervalle jusqu'au dixième.
Les rapports renvoient également 0 pour les mesures lorsque les colonnes de la base de données sous-jacente sur lesquelles les mesures sont basées contiennent des valeurs 0. De plus, lorsqu'un rapport est basé sur une requête qui rassemble des données provenant de plus d'une table d'agrégation, il est possible que certaines cellules du rapport soient vides tandis que d'autres contiennent des données.
Pour les mesures composites telles que les pourcentages et les moyennes, chaque fois qu'un nombre 0 ou une durée 0 apparaît, les rapports affichent 0 pour ces mesures. La durée moyenne des appels mis en attente, par exemple, est égale à 0 dans les cas où aucun appel n'a été mis en attente pendant l'intervalle, ou lorsque la durée des appels mis en attente était de 0 seconde (ou d'une fraction d'1 seconde).
Les rapports personnalisés que vous créez peuvent se comporter différemment suivant leur conception.
Grille du rapport
La zone principale d'un rapport type est constituée d'une simple grille, optimisée pour la visualisation à l'écran, mais aussi facile à imprimer au format PDF, XLS ou autre. (Pour les rapports comportant un grand nombre de colonnes ou de lignes, il sera peut-être plus facile pour vous d'afficher vos rapports au format PDF.)
Les premières colonnes de chaque rapport représentent les Attributs (également appelés Dimensions). Il s'agit des valeurs qui divisent les données, et leur impact est cumulatif, de gauche à droite. Par exemple, dans le Rapport d'utilisation d'agent (illustré ici), la première colonne divise les données par Nom de locataire, la deuxième colonne subdivise les données des locataires par Type de média, la troisième colonne subdivise les données des locataires/médias par Nom de l'agent, la quatrième colonne subdivise les données des agents individuels par Type d'interaction, et la cinquième colonne subdivise les données par Jour.
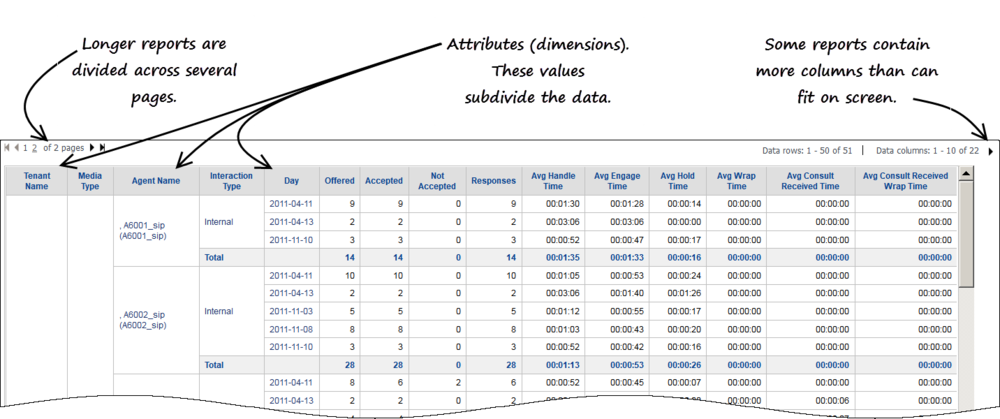
Suivant votre rôle d'accès et du rapport que vous consultez, vous pouvez manipuler un rapport de plusieurs façons :
- Trier—Cliquez dans une colonne avec le bouton droit de la souris et sélectionnez une option dans le menu Trier pour trier le tableau en fonction de l'ordre de cette colonne. Ou sélectionnez Trier la grille pour trier le tableau selon plusieurs colonnes. Toutes les colonnes ne peuvent pas être triées.
- Explorer—Cliquez dans une colonne avec le bouton droit de la souris et sélectionnez une option dans le menu Explorer pour effectuer un zoom avant ou un zoom arrière sur les données de cette colonne. Par exemple, pour passer de l'affichage des données pour le Mois à leur affichage pour le Jour, l'Heure, voire même l'Année. Reportez-vous à la section Exploration des données du rapport. Toutes les colonnes ne peuvent pas être explorées.
- Filtrer—Cliquez dans une colonne avec le bouton droit de la souris et sélectionnez une option dans le menu Filtrer sur, pour ouvrir l'Éditeur de filtres d'affichage, dans lequel vous pouvez sélectionner une ou plusieurs conditions. Reportez-vous à la section Filtrage des données du rapport.
Les rapports basés sur les agents ne contiennent pas de données qui résument les interactions virtuelles, l'activité des agents virtuels ni l'activité des ports Interactive Voice Response (IVR). Toutefois, si les IVR sont configurés comme des ressources de traitement dans votre environnement, les données qui se rapportent aux ports IVR sont incluses dans les rapports sur les attributs commerciaux et les détails des interactions.
Vidéo : Exploration ou filtrage dans des rapports
Cette vidéo explique comment lire, explorer et filtrer les rapports historiques dans Genesys CX Insights.
Contrôle des données qui apparaissent dans un rapport
Dans de nombreux cas, il se peut que vous souhaitiez limiter les données rassemblées dans un rapport, par exemple :
- Si votre environnement contient une grande quantité de données, certains rapports peuvent devenir très longs.
- Si vous voulez afficher un rapport sur un seul aspect du centre de contacts, comme un seul groupe d'agents.
Lorsque vous ouvrez un rapport, les invites du rapport apparaissent, vous permettant de personnaliser les données figurant dans le rapport. Les invites disponibles sont propres à chaque rapport—l'exemple présenté ici concerne le Rapport de conduite des agents :
- À chaque invite, entrez ou sélectionnez les valeurs appropriées. Chaque invite fournit soit une liste déroulante, soit un champ de recherche et un bouton correspondant.
- Utilisez l'Index à gauche de la zone d'entrée des invites pour passer rapidement à n'importe quelle section des invites.
[+] Afficher : Invites du Rapport de conduite des agents
Filtrage des données du rapport
Après avoir exécuté un rapport, vous pouvez filtrer davantage les données qui apparaissent dans le rapport. Ces options de filtrage sont puissantes et vous permettent d'effectuer davantage de sélections que celles que vous avez effectuées sur la page d'invites lors de l'exécution du rapport. Vous pouvez ajouter plusieurs filtres à un rapport.
Pour filtrer un rapport, utilisez l'une des méthodes suivantes :
Création d'un filtre à l'aide de l'Éditeur de filtres d'affichage
Ouvrez l'Éditeur de filtres d'affichage pour créer manuellement un filtre.
- Ouvrez et exécutez un rapport. Par exemple, Agents > Rapport d'utilisation d'agent.
- Cliquez sur Outils > Filtre d'affichage.
L'Éditeur de filtres d'affichage apparaît. - Cliquez sur Ajouter une condition.
La liste déroulante Filtrer sur apparaît. - Cliquez sur Filtre sur et sélectionnez une valeur en fonction de laquelle appliquer un filtre. Par exemple, Nom de l'agent vous permettra d'afficher uniquement l'agent spécifié dans le rapport.
Une liste de données des agents disponibles apparaît. - Double-cliquez sur le nom de chaque Agent à inclure (vous pouvez en inclure un, plusieurs, voire tous), puis cliquez sur Appliquer.
Vous pouvez ajouter plusieurs filtres à un rapport.
Filtrage sur les sélections
Utilisez Filtrer sur pour créer un filtre plus rapidement.
- Ouvrez et exécutez un rapport. Par exemple, Agents > Rapport d'utilisation d'agent.
- Cliquez avec le bouton droit de la souris sur une valeur en fonction de laquelle vous souhaitez appliquer un filtre (une valeur dans l'une des colonnes d'attributs telle le nom d'un agent).
- Cliquez sur Filtrer sur les sélections.
L'Éditeur de filtres d'affichage apparaît, vous permettant de modifier le filtre selon vos besoins.
Exploration des données du rapport
Vous pouvez explorer les données du rapport pour obtenir des informations plus détaillées (ou plus générales).
- Pour explorer un rapport, vous devez commencer par ouvrir et exécuter le rapport.
- Cliquez avec le bouton droit de la souris sur un titre du rapport ; un menu contextuel s'ouvre. S'il est possible d'explorer la mesure sur laquelle vous avez cliqué, Explorer apparaît dans le menu.
Les choix disponibles varient en fonction du type de données sur lequel vous cliquez (« Zoom avant sur le Nom de l'agent », « Zoom arrière sur le Mois », « Zoom avant sur le Type d'interaction », etc.). Toutes les données ne peuvent pas être explorées. Par exemple, un clic droit sur l'en-tête Jour (dans les rapports dans lesquels cet en-tête apparaît, comme Agents > Rapport d'utilisation d'agent) vous permet d'accéder à une autre période telle que le mois ou l'année. Les flèches du menu indiquent si une option d'exploration est un zoom « Avant » ou un zoom « Arrière ». - Sélectionnez l'une des actions d'exploration qui apparaissent. Le rapport est automatiquement mis à jour pour tenir compte de ce changement. Ouvrez de nouveau le menu Explorer ; les options disponibles ont maintenant changé.
Pour des options d'exploration plus complètes, cliquez sur le menu Données, et sélectionnez Explorer. L'Éditeur d'exploration apparaît et vous permet d'explorer plusieurs colonnes et d'accéder à des options avancées.
Considérations en matière d'exploration
La possibilité d'effectuer un zoom avant ou arrière au sein d'un rapport vous permet d'afficher les résultats d'un point de vue plus large ou plus étroit. Cependant, il est important de comprendre la logique appliquée par Genesys CX Insights lors de l'exploration, car, dans certains cas, les données peuvent sembler disparaître après l'exploration, ou vous voyez apparaître des données qui ne sont pas celles auxquelles vous vous attendiez.
L'exploration se fait le long des hiérarchies d'attributs, par exemple, un zoom arrière d'Agent à Groupe d'agents ou un zoom avant de Groupe d'agents à Agent :
- Hiérarchie des agents : Groupe d'agents ←→ Nom de l'agent
- Hiérarchie des groupes de campagnes :Groupe de campagnes ←→ Campagne
- Hiérarchie des interactions : Type d'interaction ←→ Sous-type d'interaction
- Hiérarchie des types de service : Type de service ←→ Sous-type de service
- Hiérarchie des intervalles : Année ←→ Trimestre ←→ Mois ←→ Jour ←→ Heure ←→ 30 minutes
- Hiérarchie des files d'attente : Groupe de files d'attente ←→ File d'attente
Des résultats inattendus peuvent se produire dans différentes situations, par exemple :
- Lorsque vous exécutez un rapport avec des invites de date pour une séquence spécifique de jours, puis que vous explorez une période plus longue, le rapport affiche les données de l'intégralité de la nouvelle période. Toutefois, cela ne fonctionne que si la séquence spécifique de jours comprend la clé de départ DATE_HEURE_KEY pour la période que vous souhaitez explorer. Sinon, il se peut que le rapport ne renvoie aucune donnée. Par exemple, si vous commencez par exécuter un rapport sur le 1er jour jusqu'au 5ème jour du mois, puis que vous effectuez un zoom arrière au niveau du mois, le rapport reprend les données du reste du mois. Cependant, si vous l'exécutez sur une autre période de cinq jours - mettons, du 5ème jour au 10ème jour, puis que vous effectuez un zoom arrière, le rapport ne renvoie aucune donnée.
- Lorsque les résultats agent-campagne apparaissent, le fait d'effectuer un zoom avant de Campagne à Groupe de campagnes, puis un zoom arrière d'Agent à Groupe d'agents peut entraîner des lignes doublons.
- Il n'est pas possible d'effectuer un zoom avant des résultats agrégés aux résultats au niveau Interaction ou Segment d'interaction. (Cela est différent d'une exploration le long de la hiérarchie des interactions, qui est basée sur le type et le sous-type d'interaction (par exemple, Inbound/InboundNew), et non sur les branches de l'interaction).
Impression ou exportation des données du rapport
Vous pouvez facilement exporter vos rapports dans différents formats, notamment le format PDF (utile pour l'impression) ou Excel/CSV (utile si vous souhaitez transférer les données dans d'autres applications ou modifier manuellement les résultats).
- Cliquez sur Accueil rapport > Exporter > PDF.
La page Options PDF apparaît dans un nouvel onglet du navigateur. - Vous pouvez sélectionner des options pour contrôler le mode d'exportation du rapport, comme la taille de la page, l'orientation ou d'autres aspects de la mise en forme. Pour de nombreux rapports, il est conseillé de sélectionner Ajuster à la largeur de la page et Paysage.
- Cliquez sur Exporter. Le PDF s'ouvre automatiquement dans l'onglet du navigateur. Si vous êtes satisfait du résultat, vous pouvez cliquer sur Télécharger (pour sauvegarder le fichier) ou sur Imprimer.
Certains utilisateurs trouvent utile d'exporter les données vers un format de feuille de calcul, car il est alors possible de trier et d'afficher plus facilement les données, en particulier si votre rapport contient beaucoup de données, en raison de la plus grande surface d'écran disponible dans une application de feuille de calcul telle que Microsoft Excel. Cela est particulièrement vrai si votre rapport contient une grande quantité de données ou dans le cas de rapports qui ne peuvent tout simplement pas tenir dans une fenêtre de navigateur parce qu'ils contiennent de nombreuses colonnes ou lignes.
Planification de la livraison des rapports
Vous trouverez peut-être utile d'exécuter le même rapport régulièrement, tous les jours ou toutes les semaines, par exemple, et de le transmettre automatiquement à un ou plusieurs utilisateurs de votre centre de contacts, que ce soit par e-mail, sur une imprimante ou sur un appareil mobile. Cette procédure explique comment planifier la livraison d'un rapport par e-mail en commençant par définir une adresse e-mail, puis en s'abonnant au rapport à l'aide de cette adresse.
Pour pouvoir configurer une adresse e-mail, vous devez être un administrateur (ou un membre du groupe « Développeurs de rapports CX Insights » ou « Éditeurs de rapports CX Insights »). Sinon, contactez votre administrateur pour qu'il effectue les étapes 2 et 3 pour vous (les étapes sont fournies par MicroStrategy dans l'article KB30581).
- Connectez-vous à CX Insights.
- Cliquez sur votre nom d'utilisateur, sélectionnez Préférences et cliquez sur Adresses e-mail.
- Dans la liste Adresses e-mail, cliquez sur Ajouter une nouvelle adresse. Entrez le Nom de l'adresse (un nom court pour identifier le compte), l'Adresse physique (l'adresse e-mail), et sélectionnez le Dispositif. Il s'agit du type d'email tel que Outlook.
- Cliquez sur Sauvegarder.
- Dans les fils d'Ariane, cliquez sur CX Insights pour revenir à la page d'accueil.
- Ouvrez le dossier Rapports partagés et accédez au rapport que vous souhaitez planifier.
- Passez la souris sur le nom/la description du rapport pour faire apparaître plusieurs options sous la description. Cliquez sur Abonnements.
- Sur la page Mes abonnements, faites défiler vers le bas et cliquez sur Ajouter un abonnement e-mail. Les options Abonnement par e-mail apparaissent, comme le montre la figure adjacente.
- Sélectionnez une option dans les listes Planifier et À. Dans la liste À, vous pouvez ajouter plusieurs destinataires.
- Vous pouvez également tester l'abonnement en sélectionnant Envoyer un aperçu maintenant. (si vous le faites, vous devriez recevoir un e-mail dans les minutes qui suivent). Cliquez sur OK.
Si vous créez un abonnement pour un utilisateur qui est ou devient ultérieurement désactivé, MicroStrategy n'envoie pas le rapport à cet utilisateur, mais continue à l'envoyer aux autres abonnés.
Dans la version 9.0.010 ou les versions ultérieures, si vous avez créé des abonnements pour un utilisateur, procédez comme suit pour transférer ces abonnements à un autre utilisateur (sans avoir à les recréer à partir de zéro) :
- Ouvrez Produits MicroStrategy > Gestionnaire de commandes. Une boîte de dialogue de connexion apparaît.
- Connectez-vous en tant qu'utilisateur membre du groupe Développeurs généraux et du groupe Administrateurs d'utilisateurs généraux.
- Entrez la commande suivante dans un script :
ALTER EMAILSUBSCRIPTION "<subscription_name>" OWNER "<user_name>" IN PROJECT "<project_name>";
- Par exemple :
ALTER EMAILSUBSCRIPTION "Agent Conduct Report 3/21/19 2:30:15 PM" OWNER "Administrator" IN PROJECT "CX Insights";
- Dans le menu, cliquez sur Connexion > Exécuter.
Pour plus d'informations sur les groupes d'utilisateurs (y compris les groupes Développeurs généraux et Administrateurs d'utilisateurs généraux), reportez-vous au Guide de déploiement de Genesys CX Insights. Si vous rencontrez des difficultés, contactez l'Assistance client Genesys pour obtenir de l'aide.
Activation des langues sur le serveur
Pour activer une langue sur le serveur, procédez comme suit.
- Exécutez la commande suivante pour effectuer une sauvegarde de GCXI meta db :
kubectl apply -f k8s/gcxi-backup.yaml
- Exécutez la commande suivante pour arrêter les conteneurs en cours d'exécution.
kubectl scale deploy/gcxi-secondary --replicas=0
kubectl scale deploy/gcxi-primary --replicas=0
- Modifiez le fichier gcxi.properties et ajoutez la variable LANGS :
LANGS=<lang_code_1>,<lang_code_2>,..<lang_code_N>
- où chaque <lang_code> est une valeur de la table de Langues prises en charge. La première valeur ajoutée (<lang_code_1>) devient la langue par défaut. Par exemple, pour que le chinois (simplifié) soit la langue par défaut et pour activer l'allemand (Allemagne) et le japonais :
LANGS=zh-CN,de-DE,ja-JP
- Remarque :
- : Si aucune valeur n'est définie pour la variable LANGS, en-US (anglais américain) est la langue utilisée.
- La langue par défaut est contrôlée par la première valeur ajoutée à la variable LANGS et peut être toute langue autre que en-US. Si vous souhaitez utiliser en-US comme langue par défaut, faites de toute autre langue la langue par défaut, puis changez la langue en suivant les étapes de la section Changement de la langue utilisée dans les rapports.
- Lors de la mise à niveau vers une version ultérieure de GCXI dans des scénarios où vous avez défini une valeur par défaut autre que en-US, vous devez définir une valeur pour la variable LANGS dans gcxi-properties ou GCXI reviendra à en-US comme langue par défaut. Toutefois, les préférences utilisateur (définies dans Changement de la langue utilisée dans les rapports) sont préservées après une mise à niveau.
- Le format des variables <lang_code> a changé à partir de la version 9.0.010.
- Exécutez la commande suivante pour charger gcxi.properties dans Kubernetes :
kubectl delete configmap gcxi-config
kubectl create configmap gcxi-config --from-env-file=k8s/gcxi.properties --namespace genesys
- Exécutez les commandes suivantes pour démarrer le conteneur PRIMARY :
kubectl scale deploy/gcxi-primary --replicas=1
- Attendez que PRIMARY soit terminé (attendez l'exécution de Tomcat et que la page MicroStrategyWeb soit disponible).
- Exécutez la commande suivante pour démarrer le conteneur SECONDARY :
kubectl scale deploy/gcxi-secondary --replicas=1
- Les utilisateurs peuvent maintenant changer la langue. (Reportez-vous à la section Changement de la langue utilisée dans les rapports.)
Remarque :
- Lorsque vous activez une langue sur le serveur, les rapports et l'interface graphique basculent automatiquement dans cette langue.
- Lorsque les utilisateurs non administratifs modifient leurs préférences linguistiques, ils voient apparaître une liste de choix de langues qui comprend des langues que vous n'avez pas activées. Pour éviter toute confusion, si les utilisateurs doivent changer de langue, vous devez les informer des langues que vous avez activées pour qu'ils puissent les utiliser.
- En tant qu'administrateur, vous pouvez modifier les paramètres linguistiques par défaut pour tous les utilisateurs ; connectez-vous en tant qu'administrateur et cliquez sur Préférences -> Paramètres par défaut du projet -> Général.
Langues prises en charge
Genesys CX Insights fournit une assistance pour traduire (localiser) l'interface graphique et les rapports Genesys CX Insights. Consultez le tableau approprié correspondant à votre déploiement :
- Prise en charge des langues du projet Genesys CX Insights
- Prise en charge des langues du projet Genesys CX Insights for iWD
| Langue | Valeur de la variable LANGS |
|---|---|
| Arabe (versions 9.0.010.04 et ultérieures) | ar-SA |
| Chinois (simplifié) | zh-CN |
| Néerlandais (versions 9.0.014 et ultérieures) | nl-NL |
| Français (Canada) | fr-CA |
| Français (France) | fr-FR |
| Allemand (Allemagne) | de-DE |
| Italien | it-IT |
| Japonais | ja-JP |
| Coréen (versions 9.0.010.04 et ultérieures) | ko-KR |
| Polonais (versions 9.0.014 et ultérieures) | pl-PL |
| Portugais (Brésil) | pt-BR |
| Russe | ru-RU |
| Espagnol (Amérique latine) | es-419 |
| Turc | tr-TR |
La prise en charge de la localisation de Genesys CX Insights for iWD est disponible à partir de la version 9.0.014.
| Langue | Valeur de la variable LANGS |
|---|---|
| Chinois (République populaire de Chine) | zh-CN |
| Allemand (Allemagne) | de-DE |
| Français (Canada) | fr-CA |
| Français (France) | fr-FR |
| Japonais (Japon) | ja-JP |
| Portugais (Brésil) | pt-BR |
| Russe (Russie) | ru-RU |
| Espagnol (Mexique) | es-MX |
Dans les versions 9.0.013 et antérieures, vous ne pouvez pas modifier la langue utilisée dans les rapports Genesys CX Insights for iWD.
Changement de la langue utilisée dans les rapports
Avant de pouvoir sélectionner une langue, un administrateur doit l'activer sur le serveur. Une seule langue, en plus de l'anglais américain, est activée à tout moment. Contactez votre administrateur pour savoir quelle langue est disponible pour votre utilisation (ou reportez-vous à la section Activation des langues sur le serveur). Les modifications décrites dans cette procédure s'appliquent uniquement à vos propres sessions et non aux autres utilisateurs.
Procédez comme suit pour modifier la langue utilisée dans l'interface graphique et les rapports.
- Connectez-vous à Genesys CX Insights.
- Cliquez sur le menu déroulant en regard de votre nom d'utilisateur et sélectionnez Préférences.
- Sur la page Préférences utilisateur > Général :
- Changez la langue utilisée dans l'interface graphique : Dans la section Langue, sélectionnez une langue dans la liste.
- Changez la langue utilisée dans les rapports : Cliquez sur Afficher les options avancées et, dans la liste Métadonnées, sélectionnez une langue.
- Faites défiler la page jusqu'en bas et cliquez sur Appliquer.
- Utilisez la flèche de retour du navigateur ou cliquez sur les fils d'Ariane pour continuer.
Vidéo : Changement de la langue utilisée dans les rapports
Cette vidéo explique comment changer la langue utilisée dans les rapports Genesys CX Insights.
Où puis-je en savoir plus ?
En plus de la Documentation Genesys CX Insights, la Documentation MicroStrategy étendue est disponible. (MicroStrategy est le moteur de Genesys CX Insights.) Reportez-vous aux liens vers les pages wiki spécifiques de MicroStrategy à la page Ressources supplémentaires du présent document.
- Pour obtenir une aide contextuelle expliquant les options que vous voyez sur l'interface graphique de Genesys CX Insights, cliquez sur le ? en regard de l'éditeur à propos duquel vous souhaitez plus d'informations.
- Pour les utilisateurs avancés qui recherchent des informations détaillées, cliquez sur le menu en regard de votre nom d'utilisateur, puis sur Aide pour accéder aux derniers guides et manuels d'utilisation MicroStrategy en ligne.