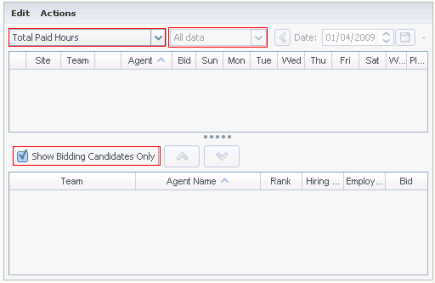Sommaire
- 1 Vue Profils/Offres du scénario
- 1.1 Utilisation de la programmation basée sur le profil pour les scénarios d'offres
- 1.2 Utilisation de la programmation basée sur le profil pour la planification avancée
- 1.3 Affichage de la vue Profils/Offres du scénario
- 1.4 Lecture des tableaux
- 1.5 Utilisation des tableaux
- 1.6 Options de filtrage, d'élaboration, de validation, de configuration d'offre et d'enregistrement
- 1.7 Outils de scénario d'offres dans cette vue
Vue Profils/Offres du scénario
La vue Profils/Offres du scénario permet d'attribuer des agents à un planning créé en utilisant des profils. Voir l’image de barre d’outils ici et les descriptions de bouton ci-dessous.
Les contrôles et les outils d'offres sont décrits au bas de cette rubrique.
Utilisation de la programmation basée sur le profil pour les scénarios d'offres
WFM propose des offres de planning. Cette vue contient des commandes que vous pouvez utiliser pour :
- Attribuer des agents à un scénario d'offres avant que les offres commencent.
- Définir les dates de début et de fin des offres.
- Démarrer le processus d'auto-attribution pour attribuer les agents aux plannings, une fois que les offres sont closes.
Ces outils représentent une partie importante de la fonctionnalité des offres de planning de WFM.
Utilisation de la programmation basée sur le profil pour la planification avancée
Vous pouvez utiliser un planning basé sur le profil pour programmer et planifier les agents qui n'ont pas encore été embauchés.
- Configurez et constituez vos scénarios en utilisant les profils et les caractéristiques des agents qui ne sont pas encore employés.
- Une fois que les agents réels sont à bord, attribuez-les aux plannings de profils.
Les sections ci-après traitent des points suivants :
- Affichage de la vue Profils/Offres du scénario.
- Lecture des tableaux.
- Utilisation des tableaux.
- Liste déroulante Afficher les données pour.
- Options de filtrage, d'élaboration, de validation et d'enregistrement.
Affichage de la vue Profils/Offres du scénario
Pour afficher la vue Scénarios :
- Dans le menu d'accueil de la barre d'outils, sélectionnez Planning.
- Sélectionnez Scénarios dans le menu Planning de la barre d'outils.
Le tableau Scénarios de planning apparaît. - Ouvrez un scénario en double-cliquant sur son nom dans la liste du tableau ou en sélectionnant son nom et en cliquant sur l'icône Ouvrir
 .
.
Le nom du scénario apparaît sur la barre d'outils, sous la forme d'un menu.
Pour afficher la vue Profils/Offres du scénario ouvert :
- Dans le menu nom_scénario de la barre d'outils, sélectionnez Profils/Offre.
- Dans le volet Objets, sélectionnez les éléments appropriés dans l'arborescence Agents (au-dessus) ou Activités (en dessous) ; WFM sélectionne alors les éléments correspondants dans l'autre arborescence.
Vous pouvez développer les ensembles métiers pour en afficher les sites et développer ces derniers pour afficher leurs profils. Vous pouvez sélectionner plusieurs sites, équipes et profils, mais un seul ensemble métier. Vous pouvez sélectionner ou supprimer tous les profils d'un site en cochant ou en décochant la case en regard du nœud du site.
Lecture des tableaux
Cette vue comporte deux tableaux, organisés verticalement. Chaque tableau affiche une barre de défilement verticale (si requise), qui permet de voir des lignes supplémentaires. Vous pouvez également accorder davantage d'espace à l'un des tableaux en cliquant sur la barre séparant les deux tableaux et en la faisant glisser.
Le tableau supérieur affiche une liste des plannings de profils, identifiés par une icône du contrat et un numéro d'index (unique dans le scénario). Ce tableau comporte les colonnes suivantes :
| Icônes et colonnes | Description |
|---|---|
| Cliquez sur cette icône pour réduire une ligne multiple à une ligne simple. | |
| Cliquez sur cette icône pour développer une ligne en plusieurs lignes. | |
| Site | Le site attribué de l'agent se situe sur cette ligne. Vous pouvez afficher ou masquer cette colonne à l'aide du bouton de la barre d'outils Options. |
| Equipe | L'équipe attribuée de l'agent se situe sur cette ligne. |
| Cette icône représente le contrat de l’agent. | |
| Agent | Affiche un index. |
| Offre | Numéro de classement de l'offre de cet agent pour ce planning. Vous pouvez afficher ou masquer cette colonne à l'aide du bouton de la barre d'outils Options. |
| [Jours de la semaine] | Affiche des informations sur le planning de profil pour le jour spécifique (Le contenu des cellules correspond à votre sélection dans la liste déroulante Afficher les données pour). |
| Totaux hebdomadaires | A droite de chaque semaine, nombre total d'heures dans la semaine (somme de l'ensemble des jours). S'il existe plus d'un total, la somme de tous les totaux apparaît au-dessus de ces derniers. |
| Totaux de la période de planification | Nombre total d'heures de toutes les semaines pendant la période de planification. |
Le tableau inférieur affiche une liste des agents réels, avec les colonnes suivantes : Equipe, Nom de l'agent, Rang, Date d'embauche, ID employé et Offre.
Chaque ligne affiche des informations pour un agent. Chaque agent répertorié remplit toutes les conditions requises par l'icône Afficher les agents attribués et la case à cocher Afficher uniquement les candidats à l'offre.
| Equipe | L'équipe attribuée de l'agent se situe sur cette ligne. |
| Nom de l'agent | Le nom de l'agent est détaillé sur cette ligne. |
| Rang | Le rang de l'agent, le cas échéant. |
| Date d'embauche | La date d'embauche de l'agent. |
| ID employé | ID employé de l'agent. |
| Offre | Numéro de classement de l'offre de cet agent pour ce planning. |
Utilisation des tableaux
Pour attribuer un agent réel à un créneau du planning de profil :
- Cliquez sur un planning de profil dans le tableau supérieur.
Le tableau inférieur se complète avec tous les agents réels convenant à ce créneau. WFM Web présente les agents qui partagent le contrat du profil sélectionné et qui disposent des compétences requises pour traiter toutes les activités du profil. - Cliquez sur un agent réel dans le tableau inférieur.
- Cliquez sur
 .
.
Dans le tableau supérieur, le nom de l'agent réel remplace l'index du planning sélectionné.
Pour supprimer une attribution :
- Cliquez sur l'agent attribué dans le tableau supérieur.
- Cliquez sur
 .
.
Dans le tableau supérieur, le nom de l'agent est remplacé par un profil numéroté. Le nom de l'agent réapparaît dans le tableau inférieur.
Pour supprimer un créneau de profil du tableau supérieur :
- Dans l'arborescence Objets, décochez la case du profil.
Afficher les données pour
Cette liste déroulante permet de sélectionner les éléments à afficher dans les cellules du tableau pour chaque jour :
| Total des heures payées | Nombre total d'heures de travail pour la journée. (option d'affichage par défaut). |
| Heure de début/fin de travail | Heures de début et de fin du travail des agents. |
| Noms de poste ou de l'état du planning | Noms des postes attribués aux agents. |
Mode
Utilisez la liste déroulante pour sélectionner ce que vous souhaitez afficher dans le tableau :
| Toutes les données | Affiche tous les plannings de profils pour la période de scénario définie par la date de début et la date de fin. Inclut les colonnes pour les totaux de la période hebdomadaire et totaux de la période de planification. |
| Période de planification | Affiche tous les plannings de profil pour l'ensemble de la période de planification. Inclut les colonnes pour les totaux de la période hebdomadaire et totaux de la période de planification pour chaque planning de profil. |
Options de filtrage, d'élaboration, de validation, de configuration d'offre et d'enregistrement
Vous pouvez utiliser les boutons suivants de la barre d'outils (ces commandes apparaissent également dans le menu Actions) :
| Icône | Nom | Description |
|---|---|---|
| Publier | Ouvre l'assistant Publication de planning qui vous permet de publier une partie du scénario sélectionné dans le Planning principal ou d'extraire une partie de ce planning vers le scénario sélectionné. | |
| Ajouter/Supprimer des éléments de planning |
Ouvre l'assistant Ajouter/Supprimer des éléments de planning, qui permet d'ajouter des activités et d'ajouter ou de supprimer des agents pour le scénario de planning actif. | |
| Elaborer un planning | Ouvre l'assistant Elaboration de planning, qui élabore un planning complet pour le site sélectionné. | |
| Reconstruire un planning | Ouvre l'assistant Reconstruction de planning, qui permet de modifier et de reconstruire des plannings, tout en laissant éventuellement intacts les plannings d'agents modifiés depuis la dernière élaboration/reconstruction. | |
| Reconstruire le planning dans la journée | Ouvre l'assistant Reconstruction du planning dans la journée qui permet de modifier et de reconstruire les plannings dans la journée. | |
| Valider un planning | Ouvre la fenêtre Consulter les messages qui répertorie les avertissements de planification pour un site sélectionné. Les avertissements sont uniquement visibles si vous avez déjà élaboré un planning pour ce scénario et avez enregistré les avertissements générés. | |
| Fermer | Ferme le scénario ouvert (et vous invite à enregistrer les données qui ne sont pas encore enregistrées). | |
| Options | Ouvre la boîte de dialogue Options de l'offre, où vous pouvez choisir d'afficher ou masquer les colonnes suivantes dans le tableau du haut : Offre, Site. | |
| Filtre | Permet de filtrer les activités et les types de contrat affichés. | |
| Trier | Ouvre la boîte de dialogue Tri. Vous pouvez trier les plannings par nom du site, nom de l'équipe, contrat, nom de l'agent (prénom ou nom de famille) ou rang de l’agent. Vous pouvez ensuite trier les agents par prénom ou nom de famille, et trier l'ensemble par ordre croissant ou décroissant.
le tri selon le Conseil rang de l'agent donne un ordre inversé en raison des limites imposées par un tri multiple basé à la fois sur le nom de l'agent et sur son rang. |
Outils de scénario d'offres dans cette vue
Utilisez ces commandes pour attribuer les agents à un scénario d'offre avant que les offres ne débutent, pour définir les dates de début et de fin de l'offre et pour lancer le processus d'auto-attribution afin d'attribuer les agents aux plannings, une fois que les offres sont closes.
Icônes
| Icône | Nom | Description |
|---|---|---|
| Sélectionner les candidats de l’offre | Ouvre la boîte de dialogue Sélectionner les candidats de l’offre qui vous permet de spécifier les agents qui peuvent faire des offres sur le scénario d'offre en cours. | |
| Processus d'offre de contrôle | Ouvre l'assistant Processus d’offre de contrôle qui vous permet de spécifier les dates de début et de fin du scénario d'offre en cours. | |
| Auto-attribution de plannings | Ouvre l'assistant d'auto-attribution qui permet de lancer le processus d'auto-attribution des agents réels aux plannings de profil d'offre. | |
| Afficher les agents attribués | Affiche les agents réels et leurs postes attribués dans la grille, uniquement si le planning a été initialement créé en utilisant des profils d'agents. Sinon, la sélection n'a aucun effet. | |
| Associer/séparer des équipes | Ouvre l'assistant Associer/séparer des équipes. |
Tous les autres icônes et modules sont décrits dans la vue Scénario dans la journée et la vue Scénario détaillé pour un agent.
Case à cocher
- Afficher les candidats à l'offre uniquement—Contrôle les agents répertoriés dans le volet du bas. Cochez cette case pour afficher (dans le volet du bas) uniquement les agents qui peuvent faire des offres sur le planning du profil sélectionné dans le volet du haut. Décochez cette case pour afficher (dans le volet du bas) tous les agents du site éligibles au planning de profil sélectionné dans le volet du haut.
- Cochez la case lorsque vous utilisez cette vue pour l'offre de planification.
- Décochez la case lorsque vous utilisez cette vue pour une planification basée sur le profil.
Flèches
Utilisez ces flèches pour attribuer manuellement les agents réels aux postes de profil (ou pour annuler l'attribution).
- sélectionnez un poste de profil dans la grille supérieure.
- Sélectionnez un agent réel dans la liste éligible ci-dessous.
- Cliquez sur la flèche du haut pour attribuer l'agent réel au poste de profil.
Le poste de profil que vous avez sélectionné devient un agent réel et l'agent réel disparaît de la liste ci-dessous.
- Sélectionnez un agent réel dans la grille supérieure.
- Cliquez sur la flèche du bas pour désactiver le poste.
Le poste que vous avez sélectionné devient un poste de profil (qui peut désormais être activé) et l'agent réel apparaît dans la liste éligible ci-dessous.